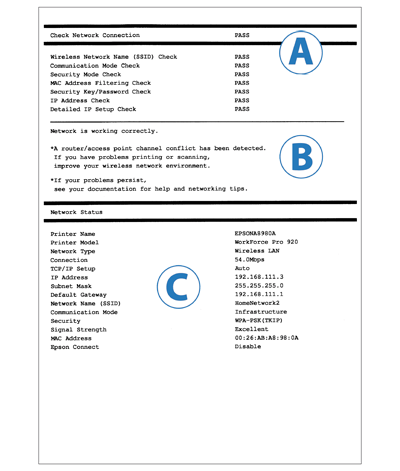
| الرقم | الرسائل | الحلول |
|---|---|---|
| 1 | No wireless network names (SSID) found (لم يتم العثور على أسماء شبكات لاسلكية (SSID)). Confirm that the router/access point is turned on and the wireless network (SSID) is set up correctly (تأكد من تشغيل الموجه/نقطة الوصول، ومن إعداد الشبكة اللاسلكية (SSID) بشكل صحيح). Contact your network administrator for assistance (للحصول على المساعدة، اتصل بمسؤول الشبكة الخاص بك). |
|
| 2 | No wireless network names (SSID) found (لم يتم العثور على أسماء شبكات لاسلكية (SSID)). Confirm that the wireless network name (SSID) of the PC you wish to connect is set up correctly (تأكد أن إعداد اسم الشبكة اللاسلكية (SSID) الخاصة بالكمبيوتر الذي ترغب في الاتصال به إعدادًا صحيحًا). Contact your network administrator for assistance (للحصول على المساعدة، اتصل بمسؤول الشبكة الخاص بك). |
|
| الرقم | الرسائل | الحلول |
|---|---|---|
| 3 | Wi-Fi communication mode (IEEE802.11*) does not match the current setting of the printer (وضع اتصال Wi-Fi (IEEE802.11*) غير مطابق للإعداد الحالي للطابعة). Set the same communication mode to the printer, router/access point, and PC (قم بإعداد نفس وضع الاتصال للطابعة، والموجه/نقطة الوصول، والكمبيوتر). Contact your network administrator for assistance (للحصول على المساعدة، اتصل بمسؤول الشبكة الخاص بك). *يختلف العرض باختلاف موقعك. |
|
| الرقم | الرسائل | الحلول |
|---|---|---|
| 4 | Security mode (e.g. WEP, WPA) does not match the current setting of the printer (وضع الأمان (على سبيل المثال WEP، WPA) غير مطابق للإعداد الحالي للطابعة). Confirm security mode (قم بتأكيد وضع الأمان). Contact your network administrator for assistance (للحصول على المساعدة، اتصل بمسؤول الشبكة الخاص بك). | تأكد أن نقطة الوصول تستخدم أحد أوضاع الأمان التالية. وإذا لم تكن تستخدم أي منها، فقم بإجراء إعداد الشبكة مرة أخرى وغيّره إلى وضع أمان مدعوم.
|
| الرقم | الرسائل | الحلول |
|---|---|---|
| 5 | MAC address of your printer may be filtered (ربما تمت فلترة عنوان MAC للطابعة الخاصة بك). Check whether your router/access point has restrictions such as MAC address filtering (تحقق مما إذا كانت هناك قيود عند الموجه/نقطة الوصول مثل فلترة عنوان MAC). See the documentation of the router/access point or contact your network administrator for assistance (انظر الوثائق الخاصة بالموجه/نقطة الوصول، أو اتصل بمسؤول الشبكة الخاص بك للحصول على المساعدة). |
|
| الرقم | الرسائل | الحلول |
|---|---|---|
| 6 | Entered security key/password does not match the one set for your router/access point (مفتاح الأمان/كلمة المرور التي تم إدخالها لا تطابق المفتاح أو كلمة المرور التي تم تعيينها للموجه/نقطة الوصول الخاصة بك). Confirm security key/password (تأكد من مفتاح الأمان/كلمة المرور). Contact your network administrator for assistance (للحصول على المساعدة، اتصل بمسؤول الشبكة الخاص بك). | مفتاح الأمان الذي تم تعيينه لنقطة الوصول غير مطابق لمفتاح الأمان الذي تم إدخاله. قم بإعداد الشبكة الخاصة بك مرة أخرى باستخدام مفتاح الأمان الصحيح. مفتاح الأمان حساس لحالة الأحرف. |
| الرقم | الرسائل | الحلول |
|---|---|---|
| 7 | Incorrect IP address is assigned to the printer (تم تعيين عنوان IP غير صحيح إلى الطابعة). Confirm IP address setup of the network device (hub, router, or access point) (تأكد من إعداد عنوان IP الخاص بجهاز الشبكة (لوحة الوصل، أو الموجه، أو نقطة الوصول)). Contact your network administrator for assistance (للحصول على المساعدة، اتصل بمسؤول الشبكة الخاص بك). |
|
| الرقم | الرسائل | الحلول |
|---|---|---|
| 8 | Confirm the connection and network setup of the PC or other device (تأكد من إعداد الاتصال والشبكة للكمبيوتر أو الأجهزة الأخرى). Connection using the EpsonNet Setup is available (يمكن الاتصال باستخدام برنامج EpsonNet Setup). Contact your network administrator for assistance (للحصول على المساعدة، اتصل بمسؤول الشبكة الخاص بك). |
|
| 9 | Confirm IP address, subnet mask, and default gateway setup (تأكد من إعداد عنوان IP، وقناع الشبكة الفرعية، والبوابة الافتراضية). Connection using the EpsonNet Setup is available (يمكن الاتصال باستخدام برنامج EpsonNet Setup). Contact your network administrator for assistance (للحصول على المساعدة، اتصل بمسؤول الشبكة الخاص بك). |
|
| 10 | Setup is incomplete (الإعداد غير مكتمل). Confirm default gateway setup (تأكد من إعداد البوابة الافتراضية). Connection using the EpsonNet Setup is available (يمكن الاتصال باستخدام برنامج EpsonNet Setup). Contact your network administrator for assistance (للحصول على المساعدة، اتصل بمسؤول الشبكة الخاص بك). |
|
| 11 | Confirm the following: (تأكد من الآتي) -Entered security key/password is correct (صحة مفتاح الأمان/كلمة المرور التي تم إدخالها) -Index of the security key/password is set to the first number (تعيين فهرس مفتاح الأمان/كلمة المرور إلى الرقم الأول) -IP address, subnet mask, or default gateway setup is correct (صحة إعداد عنوان IP، أو قناع الشبكة الفرعية، أو البوابة الافتراضية) Contact your network administrator for assistance (للحصول على المساعدة، اتصل بمسؤول الشبكة الخاص بك). |
|
| 12 | Confirm the following: (تأكد من الآتي) -Entered security key/password is correct (صحة مفتاح الأمان/كلمة المرور التي تم إدخالها) -Index of the security key/password is set to the first number (تعيين فهرس مفتاح الأمان/كلمة المرور إلى الرقم الأول) -Connection and network setup of the PC or other device is correct (صحة إعداد الاتصال والشبكة للكمبيوتر أو الأجهزة الأخرى) Contact your network administrator for assistance (للحصول على المساعدة، اتصل بمسؤول الشبكة الخاص بك). |
|
| الرسائل | الحلول |
|---|---|
| *Signal strength is low (قوة الإشارة ضعيفة). If you have problems printing or scanning, improve your wireless network environment (في حالة وجود مشاكل في الطباعة أو المسح الضوئي، قم بتحسين بيئة الشبكة اللاسلكية الخاصة بك). | بسبب ضعف قوة الإشارة، قد تكون سرعة الطباعة منخفضة، أو قد تكون الطباعة متقطعة. قم بإجراء الإعدادات التالية لتحسين البيئة:
|
| *A router/access point channel conflict has been detected (تم اكتشاف تعارض في قناة الموجه/نقطة الوصول). If you have problems printing or scanning, improve your wireless network environment (في حالة وجود مشاكل في الطباعة أو المسح الضوئي، قم بتحسين بيئة الشبكة اللاسلكية الخاصة بك). | قد يحدث تداخل للإشارات عن طريق الشبكات اللاسلكية الأخرى المستخدمة في الغرف أو المباني القريبة. قد يعمل وضع الطابعة بالقرب من نقطة الوصول على تحسين البيئة. |
| *Signal strength is low (قوة الإشارة ضعيفة). A router/access point channel conflict has been detected (تم اكتشاف تعارض في قناة الموجه/نقطة الوصول). If you have problems printing or scanning, improve your wireless network environment (في حالة وجود مشاكل في الطباعة أو المسح الضوئي، قم بتحسين بيئة الشبكة اللاسلكية الخاصة بك). | بسبب ضعف قوة الإشارة، قد تكون سرعة الطباعة منخفضة، أو قد تكون الطباعة متقطعة. قد يحدث تداخل للإشارات عن طريق الشبكات اللاسلكية الأخرى المستخدمة في الغرف أو المباني القريبة. قم بإجراء الإعدادات التالية لتحسين البيئة:
|
| *Multiple network names (SSID) that match your entered network name (SSID) have been detected (تم اكتشاف أسماء متعدد للشبكة (SSID) تتطابق مع اسم الشبكة (SSID) المُدخل). Confirm network name (SSID) (تأكد من اسم الشبكة (SSID)). | إنك تقوم بالاتصال بنقطة وصول مختلفة. جرّب الآتي: قم بتغيير SSID الخاص بنقطة الوصول التي ترغب في الاتصال بها، ثم قم بإجراء إعداد الشبكة للطابعة الخاصة بك مرة أخرى. |
| *No more devices can be connected. Disconnect one of the connected devices if you want to add another one. | إذا كنت تريد إضافة جهاز جديد، افصل أحد الأجهزة الحالية باستخدام إعدادات Wi-Fi للجهاز، أو افصل جميع الأجهزة عبر تغيير كلمة المرور من الطابعة لديك. |