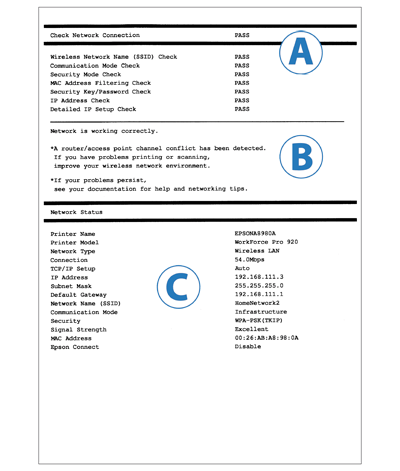Odstraňování problémů pro zprávu o síťovém připojení
Připojení Wi-Fi
Pokyny pro řešení problémů se stavem sítě nebo s připojením
- Prohlédněte si zprávu o síťovém připojení, kterou jste vytiskli. Zkontrolujte položky v A (Kontrola síťového připojení), u kterých je zobrazen stav NEÚSPĚCH.
- Klepnutím na položky se stavem NEÚSPĚCH v seznamu kontrolovaných položek zobrazíte řešení.
- Přečtěte si zprávu zobrazenou v B a vyhledejte stejnou zprávu v seznamu pod každou kontrolovanou položkou. Potom postupujte podle řešení.
Další informace o zprávách s * v části B viz "O vašem síťovém prostředí".
Kontrolované položky
Klepnutím na položky níže přejdete na zprávy a řešení.
Zprávy a řešení pro kontrolované položky
1. Wireless Network Name (SSID) Check (Kontrola názvu bezdrátové sítě (SSID))
| Č. |
Zprávy |
Řešení |
| 1 |
Nebyly nalezeny žádné názvy bezdrátových sítí (SSID). Ověřte, zda je směrovač/přístupový bod zapnutý a zda je bezdrátová síť (SSID) správně nakonfigurována. Požádejte o pomoc správce sítě. |
- Zkontrolujte, zda je přístupový bod zapnutý. Pokud je vypnutý, zapněte jej a proveďte konfiguraci sítě znovu.
- Umístěte tiskárnu v blízkosti přístupového bodu.
- Pokud jste ručně zadali název bezdrátové sítě (SSID), zkontrolujte, zda je název bezdrátové sítě (SSID) správný či nikoli. Pokud není správný, zadejte jej znovu. Název vaší bezdrátové sítě (SSID) je zobrazen v části C (Stav sítě) v části Název sítě (SSID).
- Pokud jste nakonfigurovali síť pomocí WPS, zkontrolujte, zda váš přístupový bod podporuje WPS či nikoli.
- Chcete-li nakonfigurovat připojení Ad Hoc, je třeba nejdříve nakonfigurovat Ad Hoc pro váš počítač. Proveďte konfiguraci Ad Hoc pro váš počítač a potom proveďte znovu konfiguraci sítě pro vaši tiskárnu.
|
| 2 |
Nebyly nalezeny žádné názvy bezdrátových sítí (SSID). Ověřte, zda je název bezdrátové sítě (SSID) počítače, ke kterému se chcete připojit, nastaven správně. Požádejte o pomoc správce sítě. |
- Zkontrolujte, zda počítač, ke kterému se chcete připojit, je zapnutý. Pokud je vypnutý, zapněte jej a znovu proveďte konfiguraci sítě pro vaši tiskárnu.
- Umístěte vaši tiskárnu v blízkosti počítače, ke kterému se chcete připojit.
|
Výše uvedené zprávy se zobrazí, když vybraný nebo zadaný název bezdrátové sítě (SSID) nebyl během konfigurace sítě nalezen.
SSID je název vaší sítě Wi-Fi. Používáte-li přístupový bod, pak byl vaší síti přidělen název při konfigurování přístupového bodu.
Chcete-li propojit tiskárnu s počítačem přímo bez přístupového bodu (připojení Ad Hoc), je třeba nakonfigurovat síť Ad Hoc pro váš počítač. V tomto případě je třeba vytvořit název sítě SSID v počítači.
Pokud neznáte váš název sítě SSID, doporučujeme kontaktovat osobu nebo společnost, která konfigurovala vaši síť.
Během konfigurace je rovněž třeba umístit vaši tiskárnu co nejblíže přístupovému bodu (nebo počítači), aby tiskárna přijímala čistý signál z přístupového bodu nebo z počítače.
2. Communication Mode Check (Kontrola režimu komunikace)
| Č. |
Zprávy |
Řešení |
| 3 |
Režim komunikace Wi-Fi (IEEE802.11*) neodpovídá aktuálnímu nastavení tiskárny. Nastavte stejný režim komunikace v tiskárně, směrovači/přístupovém bodu a počítači. Požádejte o pomoc správce sítě.
*Zobrazení se liší podle vašeho umístění. |
- Zkontrolujte, zda režim komunikace Wi-Fi nastavený pro váš přístupový bod odpovídá režimu podporovanému vaší tiskárnou.
|
Tato zpráva se zobrazí, když režim komunikace Wi-Fi nastavený pro přístupový bod a počítač není podporován tiskárnou.
3. Security Mode Check (Kontrola režimu zabezpečení)
| Č. |
Zprávy |
Řešení |
| 4 |
Režim zabezpečení (například WEP, WPA) neodpovídá aktuálnímu nastavení tiskárny. Ověřte režim zabezpečení. Požádejte o pomoc správce sítě. |
Ověřte, zda přístupový bod používá některý z následujících režimů zabezpečení. Není-li tomu tak, proveďte znovu konfiguraci sítě a změňte jej na podporovaný režim zabezpečení.
- WEP-64bitový (40bitový)
- WEP-128bitový (104bitový)
- WPA PSK (TKIP)
- WPA2 PSK (TKIP)
- WPA PSK (AES)
- WPA2 PSK (AES)
- WPA (TKIP/AES)
- WPA2 (TKIP/AES)
|
Tato zpráva se zobrazí, když režim zabezpečení nastavený pro síťová zařízení není podporován tiskárnou nebo se neshoduje s režimem zabezpečení tiskárny.
Existují různé typy zabezpečení nastavené pro síťová zařízení v závislosti na jejich síle nebo metodě šifrování.
Podporované režimy zabezpečení se mohou lišit v závislosti na síťovém zařízení. Aby bylo možné komunikovat, musí být mezi síťovým zařízením a tiskárnou nastaven stejný režim zabezpečení.
4. MAC Address Filtering Check (Kontrola filtrování adresy MAC)
| Č. |
Zprávy |
Řešení |
| 5 |
Adresa MAC tiskárny je pravděpodobně filtrována. Zkontrolujte, zda má váš směrovač/přístupový bod omezení, například filtrování adresy MAC.
Viz dokumentace ke směrovači/přístupovému bodu nebo požádejte o pomoc správce sítě. |
- Další informace o funkci filtrování adresy MAC viz uživatelská příručka dodaná s přístupovým bodem. Je-li funkce filtrování aktivní, zaregistruje adresu MAC vaší tiskárny, aby se zabránilo filtrování vaší tiskárny.
- Používáte-li kontrolu režimu zabezpečení WEP pro umožnění sdíleného ověřování vašeho přístupového bodu, ověřte správnost ověřovacího klíče a indexu.
|
Tato zpráva se zobrazí, když je aktivováno filtrování adresy MAC a adresa MAC tiskárny nebyla zaregistrována v přístupovém bodu.
Adresa MAC je identifikační číslo, které se používá k identifikaci jednotlivých síťových zařízení.
Přístupový bod má funkci, která mu umožňuje povolit nebo zakázat přístup zařízení k síti na základě jeho adresy MAC.
Je-li tato funkce aktivní, mohou se připojit k síti pouze síťová zařízení se zaregistrovanou adresou MAC.
5. Security Key/Password Check (Kontrola zabezpečovacího klíče/hesla)
| Č. |
Zprávy |
Řešení |
| 6 |
Zadaný zabezpečovací klíč/heslo neodpovídá klíči/heslu nastavenému pro váš směrovač/přístupový bod. Ověřte zabezpečovací klíč/heslo. Požádejte o pomoc správce sítě. |
Zabezpečovací klíč nastavený pro přístupový bod a zadaný zabezpečovací klíč se neshodují. Znovu nakonfigurujte síť pomocí správného zabezpečovacího klíče. Zabezpečovací klíč rozlišuje velké a malé znaky. |
Tato zpráva se zobrazí, když se neshodují zadaný zabezpečovací klíč a klíč nastavený pro váš přístupový bod.
Zabezpečovací klíč (heslo) je nezbytný pro připojení k síti.
Zabezpečovací klíč rozlišuje velké a malé znaky. Pokud zadaný klíč zcela neodpovídá zaregistrovanému klíči, připojení se nezdaří.
6. IP Address Check (Kontrola adresy IP)
| Č. |
Zprávy |
Řešení |
| 7 |
Tiskárně je přiřazena nesprávná adresa IP. Ověřte konfiguraci adresy IP síťového zařízení (rozbočovač, směrovač nebo přístupový bod). Požádejte o pomoc správce sítě.
|
- Zkontrolujte, zda je funkce DHCP pro přístupový bod aktivována či nikoli. Pokud je deaktivována, aktivujte ji.
- Pokud jste nastavili adresu IP ručně, adresa IP se nachází mimo podporovaný rozsah (je neplatná). Zadejte správnou adresu IP.
|
7. Detailed IP Setup Check (Kontrola podrobné konfigurace IP)
| Č. |
Zprávy |
Řešení |
| 8 |
Ověřte připojení a síťovou konfiguraci počítače nebo jiného zařízení.
Připojení pomocí EpsonNet Setup je k dispozici.
Požádejte o pomoc správce sítě.
| - Ověřte následující:
- Zkontrolujte, zda je zapnuto napájení zařízení, například počítače, která chtějí používat tiskárnu.
- Zkontrolujte, zda se zařízení, která chtějí používat tiskárnu, například počítač, nacházejí ve stejné síti.
- Pokud jste zkontrolovali výše uvedené body, proveďte konfiguraci sítě pomocí EpsonNet Setup.
|
| 9 |
Ověřte adresu IP, masku podsítě a konfiguraci výchozí brány.
Připojení pomocí EpsonNet Setup je k dispozici.
Požádejte o pomoc správce sítě.
| - Ověřte následující:
- Ostatní zařízení v síti jsou zapnutá
- Ručně nastavená síťová adresa tiskárny je správná
- Síťová adresa tiskárny je stejná, jako adresa ostatních zařízení
- Pokud síťová adresa není správná, nastavte správnou adresu pomocí panelu LCD tiskárny.
Pokud nelze změnit nastavení pomocí tiskárny, proveďte nastavení pomocí EpsonNet Setup.
Vaše aktuální adresa IP, maska podsítě a výchozí brána jsou zobrazeny v C (Network Status (Stav sítě)).
|
| 10 |
Konfigurace nebyla dokončena. Ověřte konfiguraci výchozí brány.
Připojení pomocí EpsonNet Setup je k dispozici.
Požádejte o pomoc správce sítě.
| - Ověřte následující:
- Rušně nastavená adresa výchozí brány tiskárny je správná
- Zařízení stanovené jako výchozí brána je zapnuté
- Pokud adresa výchozí brány není správná, nastavte správnou adresu pomocí panelu LCD tiskárny.
Pokud nelze změnit nastavení pomocí tiskárny, proveďte nastavení pomocí EpsonNet Setup.
Vaše aktuální adresa výchozí brány je zobrazena v C (Network Status (Stav sítě)) v části Výchozí brána.
|
| 11 |
Ověřte následující:
-Zadaný zabezpečovací klíč/heslo jsou správné
-Index zabezpečovacího klíče/hesla je nastaveny na první číslo
-Adresa IP, maska podsítě nebo konfigurace výchozí brány jsou správné
Požádejte o pomoc správce sítě.
| - Ověřte následující:
- Ostatní zařízení v síti jsou zapnutá
- Ručně nastavená síťová adresa tiskárny je správná
- Síťová adresa tiskárny je stejná, jako adresa ostatních zařízení
- Jestliže jste zkontrolovali všechny výše uvedené body, zkuste následující:
- Spusťte EpsonNet Setup v počítači, který používá stejnou síť, jako tiskárna.
Pokud je vaše tiskárna uvedena v seznamu tiskáren, nastavte adresu IP tiskárny na obrazovce pro konfiguraci adresy IP. Pokud vaše tiskárna není uvedena v seznamu, zabezpečovací klíč pravděpodobně není správný. Proveďte konfiguraci sítě pomocí panelu LCD tiskárny a zadejte správný zabezpečovací klíč.
- Můžete zaregistrovat několik zabezpečovacích klíčů pro přístup k přístupovému bodu v režimu zabezpečení WEP. Je-li zaregistrováno více klíčů, zkontrolujte, zda jste zadali první zaregistrovaný klíč.
|
| 12 |
Ověřte následující:
-Zadaný zabezpečovací klíč/heslo jsou správné
-Index zabezpečovacího klíče/hesla je nastaveny na první číslo
-Připojení a síťová konfigurace počítače nebo jiného zařízení jsou správné
Požádejte o pomoc správce sítě.
| - Ověřte následující:
- Síťová zařízení, například modem, rozbočovač a směrovač jsou zapnutá
- Adresa IP pro síťová zařízení jiná než tiskárna je nastavena ručně (Pokud je adresa IP pro tiskárnu přiřazena automaticky, ale pro ostatní síťová zařízení ručně, síť tiskárny se pravděpodobně liší od ostatních síťových zařízení)
- Jestliže jste zkontrolovali všechny výše uvedené body, zkuste následující:
- Spusťte EpsonNet Setup v počítači, který používá stejnou síť, jako tiskárna.
Pokud je vaše tiskárna uvedena v seznamu tiskáren, nastavte adresu IP tiskárny na obrazovce pro konfiguraci adresy IP. Pokud vaše tiskárna není uvedena v seznamu, zabezpečovací klíč pravděpodobně není správný. Proveďte konfiguraci sítě pomocí panelu LCD tiskárny a zadejte správný zabezpečovací klíč.
- Můžete zaregistrovat několik zabezpečovacích klíčů pro přístup k přístupovému bodu v režimu zabezpečení WEP. Je-li zaregistrováno více klíčů, zkontrolujte, zda jste zadali první zaregistrovaný klíč.
|
Zkontrolujte adresu IP tiskárny a zkontrolujte, zda síťová tiskárna může přistupovat k ostatním zařízením v síti či nikoli. V některých případech nelze chybu specifikovat. Doporučujeme vám provést nastavení pomocí EpsonNet Setup.
O síťových adresách:
Adresa IP neoznačuje pouze zařízení připojená k síti, jako například počítač, rozbočovač a směrovač, ale také rozsah sítě, do kterého patří. Zařízení ve stejné síti mohou vzájemně komunikovat. Chcete-li komunikovat se zařízeními v jiné síti, je vyžadován směrovač. Adresa IP se skládá ze dvou částí. První část se nazývá "síťová adresa" a označuje rozsah sítě. Druhá část se nazývá "adresa hostitele" a označuje síťové zařízení. Spojení mezi síťovou adresou a adresou hostitele se liší podle rozsahu (třídy) sítě. Nicméně můžete definovat spojení mezi síťovou adresou a adresou hostitele pomocí masky podsítě.
Používáte-li vaši tiskárnu v domácí síti, nastavte adresu IP tiskárny na "Auto", když používáte funkci DHCP přístupového bodu. Chcete-li nastavit adresu IP tiskárny pomocí "Ručně", postupujte podle následujících pokynů pro nastavení adresy IP a masky podsítě.
- Zkontrolujte adresu IP směrovače (nebo přístupového bodu) připojeného k počítači. Podrobnosti viz uživatelská příručka ke směrovači (nebo přístupovému bodu).
- Všechny adresy IP jsou zapsány v segmentech obsahujících čtyři číselné hodnoty (pro IPv4). V posledním segmentu zadejte jedinečnou číselnou hodnotu v rozsahu 1 až 254. (Když je směrovač serverem DHCP nebo když v domácí síti existuje další server DHCP, nastavte hodnotu, která nekoliduje s adresou IP přidělenou serverem DHCP.)
Příklad nastavení:
Adresa IP pro směrovač (nebo přístupový bod): 192.168.1.
1
Příklad nastavení v tiskárně: 192.168.1.
3
Používáte-li tiskárnu v síti malého rozsahu, pro všechna síťová zařízení je nastavena maska podsítě
255.255.255.0. Rovněž brána používá stejnou hodnotu jako adresa IP pro přístupový bod.
O síťovém prostředí
Kromě kontrolní zprávy o stavu sítě/připojení se zobrazují následující zprávy, které vás informují o dalších faktorech ve vašem síťovém prostředí, které je třeba vylepšit.
| Zprávy |
Řešení |
| *Síla signálu je nízká. Máte-li problémy s tiskem nebo skenováním, vylepšete prostředí vaší bezdrátové sítě. |
Z důvodu nízké síly signálu může být tisk pomalý nebo může dojít k jeho přerušení.
Vylepšete prostředí podle následujících pokynů:
- Umístěte tiskárnu v blízkosti přístupového bodu
- Odstraňte veškeré překážky mezi přístupovým bodem a tiskárnou.
|
| *Byl rozpoznán konflikt kanálu směrovače/přístupového bodu. Máte-li problémy s tiskem nebo skenováním, vylepšete prostředí vaší bezdrátové sítě. |
Rušení signálu může být způsobeno jinými bezdrátovými sítěmi používanými v okolních místnostech nebo budovách. Umístěním tiskárny v blízkosti přístupového bodu lze prostředí vylepšit. |
| *Síla signálu je nízká. Byl rozpoznán konflikt kanálu směrovače/přístupového bodu. Máte-li problémy s tiskem nebo skenováním, vylepšete prostředí vaší bezdrátové sítě. |
Z důvodu nízké síly signálu může být tisk pomalý nebo může dojít k jeho přerušení. Rušení signálu může být způsobeno jinými bezdrátovými sítěmi používanými v okolních místnostech nebo budovách.
Vylepšete prostředí podle následujících pokynů:
- Umístěte tiskárnu v blízkosti přístupového bodu
- Odstraňte veškeré překážky mezi přístupovým bodem a tiskárnou.
|
| *Bylo rozpoznáno více názvů sítí (SSID), které odpovídají vámi zadanému názvu sítě (SSID). Ověřte název sítě (SSID). |
Připojujete se k odlišnému přístupovému bodu.
Zkuste následující:
Změňte síťový název SSID pro přístupový bod, ke kterému se chcete připojit, a potom proveďte znovu konfiguraci sítě pro vaši tiskárnu.
|
| *Nelze připojit žádná další zařízení. Chcete-li přidat další zařízení, odpojte některé z připojených zařízení. |
Chcete-li přidat nové zařízení, odpojte některé z aktuálních zařízení v jeho nastavení Wi-Fi nebo odpojte všechna zařízení změnou hesla z vaší tiskárny. |