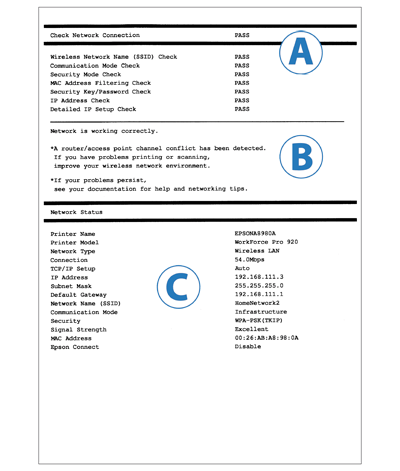Fejlfinding for Netværkstilslutningsrapport
Wi-Fi-tilslutning
Sådan løser du problemer i forbindelse med netværksstatus eller tilslutning
- Se netværkstilslutningsrapporten, som du udskrev. Kontroller punkterne i A (Kontroller netværkstilslutning), hvor status vises som FEJL.
- Klik på de punkter, hvor status vises som FEJL, i listen over kontrolpunkter for at få vist løsningerne.
- Se den meddelelse, der vises i B, og se efter samme meddelelse under hvert kontrolpunkt. Følg derefter løsningerne.
Se "Om dit netværksmiljø" for at få yderligere oplysninger om meddelelser med en * i B.
Kontrolpunkter
Klik på punkterne herunder for at gå til meddelelserne og løsningerne.
- Wireless Network Name (SSID) Check (Kontrol af trådløst netværksnavn (SSID))
- Communication Mode Check (Kontrol af kommunikationstilstand)
- Security Mode Check (Kontrol af sikkerhedstilstand)
- MAC Address Filtering Check (Kontrol af MAC-adressefiltrering)
- Security Key/Password Check (Kontrol af sikkerhedsnøgle/adgangskode)
- IP Address Check (Kontrol af IP-adresse)
- Detailed IP Setup Check (Kontrol af detaljeret IP-opsætning)
Meddelelser og løsninger i forbindelse med kontrolpunkterne
1. Wireless Network Name (SSID) Check (Kontrol af trådløst netværksnavn (SSID))
| Nr. |
Meddelelser |
Løsninger |
| 1 |
Der blev ikke fundet et trådløst netværksnavn (SSID). Kontroller, at routeren/adgangspunktet er tændt, og at det trådløse netværk (SSID) er opsat korrekt. Kontakt netværksadministratoren for assistance. |
- Kontroller, at adgangspunktet er tændt. Tænd det, hvis det er slukket, og udfør netværksopsætningen igen.
- Placer printeren tæt ved adgangspunktet.
- Kontroller, om det trådløse netværksnavn (SSID) er korrekt, hvis du har indtastet det manuelt. Indtast det igen, hvis det er forkert. Det trådløse netværksnavn (SSID) vises i C (Network Status (Netværksstatus)) under netværksnavn (SSID).
- Kontroller, om adgangspunktet understøtter WPS, hvis du har sat netværket op vha. WPS.
- Hvis du vil opsætte en Ad Hoc-tilslutning, skal du opsætte Ad Hoc for din pc først. Udfør Ad Hoc-opsætning for din pc, og udfør derefter netværksopsætning for printeren igen.
|
| 2 |
Der blev ikke fundet et trådløst netværksnavn (SSID). Kontroller, at det trådløse netværksnavn (SSID) på den pc, du vil oprette forbindelse til, er opsat korrekt. Kontakt netværksadministratoren for assistance. |
- Kontroller, at den pc, du vil tilslutte, er tændt. Tænd den, hvis den er slukket, og udfør netværksopsætningen for printeren igen.
- Placer printeren i nærheden af den pc, du vil tilslutte til.
|
Meddelelsen herover vises, når de valgte eller indtastede trådløse netværksnavn (SSID) ikke findes under netværksopsætning.
SSID er navnet på dit Wi-Fi-netværk. Hvis du bruger et adgangspunkt, fik dit netværk allerede et navn, da adgangspunktet blev opsat.
Hvis du vil tilslutte printeren og pc'en direkte uden et adgangspunkt (Ad Hoc-tilslutning), skal du opsætte et Ad Hoc-netværk for din pc'en. I så fald skal du oprette et SSID på din pc.
Hvis du ikke kender dit SSID, anbefaler vi, at du kontakter den person eller virksomhed, der opsatte dit netværk.
Det er også nødvendigt, at du placerer printeren tæt ved adgangspunktet (eller pc'en) under opsætningen, så printeren modtager et klart signal fra adgangspunktet eller pc'en.
2. Communication Mode Check (Kontrol af kommunikationstilstand)
| Nr. |
Meddelelser |
Løsninger |
| 3 |
Wi-Fi-kommunikationstilstand (IEEE802.11*) passer ikke til den aktuelle printerindstilling. Indstil samme kommunikationstilstand for printer, router/adgangspunkt og pc. Kontakt netværksadministratoren for at få hjælp.
*Displayet varierer afhængigt af dit land. |
- Kontroller, at den Wi-Fi-kommunikationstilstand, der er opsat for adgangspunktet, stemmer overens med den tilstand, der understøttes af printeren.
|
Denne meddelelse vises, når den Wi-Fi-kommunikationstilstand, der er indstillet for adgangspunktet og pc'en ikke understøttes af printeren.
3. Security Mode Check (Kontrol af sikkerhedstilstand)
| Nr. |
Meddelelser |
Løsninger |
| 4 |
Sikkerhedstilstand (f.eks. WEP, WPA) passer ikke til den aktuelle printerindstilling. Kontroller sikkerhedstilstanden. Kontakt netværksadministratoren for assistance. |
Kontroller, at adgangspunktet anvender en af følgende sikkerhedstilstande. Hvis det ikke gør, skal du udføre netværksopsætningen igen og skifte til en understøttet sikkerhedstilstand.
- WEP-64 bit (40bit)
- WEP-128 bit (104bit)
- WPA PSK (TKIP)
- WPA2 PSK (TKIP)
- WPA PSK (TKIP)
- WPA2 PSK (AES)
- WPA (TKIP/AES)
- WPA2 (TKIP/AES)
|
Denne meddelelse vises, når de sikkerhedstilstande, der er indstillet for netværksenhederne, ikke understøttes af printeren eller ikke stemmer overens med printerens sikkerhedstilstand.
Der er forskellige typer sikkerhed indstillet for netværksenheder afhængig af deres styrke og krypteringsmetode.
De understøttede sikkerhedstilstande kan variere afhængig af netværksenheden. For at kommunikation skal være mulig, skal der være indstillet samme sikkerhedstilstand på både netværksenhed og printer.
4. MAC Address Filtering Check (Kontrol af MAC-adressefiltrering)
| Nr. |
Meddelelser |
Løsninger |
| 5 |
MAC-adressen for printeren kan være filtreret. Kontroller, om routeren/adgangspunktet har begrænsninger såsom MAC-adressefiltrering.
Se routerens/adgangspunktets dokumentation, eller kontakt netværksadministratoren for at få hjælp. |
- Se den vejledning, der følger med adgangspunktet, for at få yderligere oplysninger om filtreringsfunktionen til MAC-adresse. Hvis filtreringsfunktionen er aktiveret, skal printerens MAC-adresse registreres, så printeren ikke filtreres.
- Hvis du har brugt WEP-sikkerhedstilstand for adgangspunktet for at gøre delt godkendelse mulig, skal du kontrollere, at både godkendelsesnøgle og indeks er korrekt.
|
Denne meddelelse vises, når MAC-adressefiltrering er aktivet, og printerens MAC-adresse ikke er registreret til adgangspunktet.
MAC-adressen er et identifikationsnummer, der bruges til identifikation af de enkelte netværksenheder.
Et adgangspunkt har en funktion, som giver det mulighed for at tillade eller nægte en enhed adgang til netværket baseret på enhedens MAC-adresse.
Hvis denne funktion er aktiveret, kan kun netværksenheder med registreret MAC-adresse sluttes til netværket.
5. Security Key/Password Check (Kontrol af sikkerhedsnøgle/adgangskode)
| Nr. |
Meddelelser |
Løsninger |
| 6 |
Indtastet sikkerhedsnøgle/adgangskode passer ikke til den, der er indstillet for routeren/adgangspunktet. Kontroller sikkerhedsnøgle/adgangskode. Kontakt netværksadministratoren for assistance. |
Den sikkerhedsnøgle, der er indstillet for adgangspunktet, og den indstillede sikkerhedsnøgle stemmer ikke overens. Opsæt netværket igen med den korrekte sikkerhedsnøgle. Der skelnes mellem store og små bogstaver i sikkerhedsnøglen. |
Denne meddelelse vises, når den indtastede sikkerhedsnøgle og den nøgle, der er indstillet for adgangspunktet, ikke stemmer overens.
Sikkerhedsnøglen (adgangskode) er nødvendig for at tilslutte til netværket.
Der skelnes mellem store og små bogstaver i sikkerhedsnøglen. Hvis den indtastede nøgle ikke stemmer nøjagtigt overens med den registrerede nøgle, er tilslutning ikke mulig.
6. IP Address Check (Kontrol af IP-adresse)
| Nr. |
Meddelelser |
Løsninger |
| 7 |
Forkert IP-adresse tildelt til printeren. Kontroller IP-adresseopsætning på netværksenheden (hub, router eller adgangspunkt). Kontakt netværksadministratoren for assistance.
|
- Kontroller, om DHCP-funktionen for adgangspunktet er aktiveret. Skift den til aktiveret, hvis den er deaktiveret.
- Hvis du har indstillet IP-adressen manuelt, ligger IP-adressen uden for det understøttede område (ugyldig). Indtast den korrekte IP-adresse.
|
7. Detailed IP Setup Check (Kontrol af detaljeret IP-opsætning)
| Nr. |
Meddelelser |
Løsninger |
| 8 |
Kontroller tilslutningen og netværksopsætningen for pc'en eller andre enheder.
Tilslutning vha. EpsonNet Setup er mulig.
Kontakt netværksadministratoren for assistance.
| - Kontroller følgende:
- Kontroller, at de enheder, der skal bruge printeren, f.eks. pc'en, er tændt.
- Kontroller, at enheder, der skal bruge printeren, f.eks. pc'en, befinder sig på samme netværk.
- Hvis du har kontrolleret ovenstående punkter, skal du udføre en netværksopsætning vha. EpsonNet Setup.
|
| 9 |
Kontroller opsætning af IP-adresse, subnetmaske og standardgateway.
Tilslutning vha. EpsonNet Setup er mulig.
Kontakt netværksadministratoren for assistance.
| - Kontroller følgende:
- Andre enheder på netværket er tændt
- Den netværksadresse, der er indstillet manuelt for printeren, er korrekt
- Netværksadressen for printeren er den samme som den, der er indstillet for andre enheder
- Indstil den korrekte netværksadresse vha. printerens LCD-panel, hvis adressen er forkert.
Hvis du ikke kan ændre indstillingerne vha. printeren, kan du foretage indstillinger vha. EpsonNet Setup.
Den aktuelle IP-adresse, subnetmaske og standardgateway vises i C (Network Status (Netværksstatus)).
|
| 10 |
Opsætningen er ikke gennemført. Kontroller opsætning af standardgateway.
Tilslutning vha. EpsonNet Setup er mulig.
Kontakt netværksadministratoren for assistance.
| - Kontroller følgende:
- Den standardgatewayadresse, der er indstillet manuelt for printeren, er korrekt
- Den enhed, der er angivet som en standardgateway, er tændt
- Indstil den korrekte standardgatewayadresse vha. printerens LCD-panel, hvis adressen er forkert.
Hvis du ikke kan ændre indstillingerne vha. printeren, kan du foretage indstillinger vha. EpsonNet Setup.
Den aktuelle standardgatewayadresse vises i C (Network Status (Netværksstatus)) under Standardgateway.
|
| 11 |
Kontroller følgende:
-Den indtastede sikkerhedsnøgle/adgangskode er korrekt
-Indeks for sikkerhedsnøglen/adgangskoden er indstillet til det første nummer
-Opsætningen af IP-adresse, subnetmaske eller standardgateway er korrekt
Kontakt netværksadministratoren for assistance.
| - Kontroller følgende:
- Andre enheder på netværket er tændt
- Den netværksadresse, der er indstillet manuelt for printeren, er korrekt
- Netværksadressen for printeren er den samme som den, der er indstillet for andre enheder
- Prøv følgende, hvis du har kontrolleret alle ovenstående punkter:
- Start EpsonNet Setup på den pc, der bruger samme netværk som printeren.
Indstil IP-adressen for printeren på skærmen til opsætning af IP-adresse, hvis din printer står på printerlisten. Hvis din printer ikke er på listen, er sikkerhedsnøglen muligvis forkert. Udfør netværksopsætning vha. printerens LCD-panel, og indtast den korrekte sikkerhedsnøgle.
- Du kan registrere flere sikkerhedsnøgler for adgangspunktet i WEP-sikkerhedstilstand. Hvis flere nøgler er registreret, skal du kontrollere, at du har indtastet den første registrerede nøgle.
|
| 12 |
Kontroller følgende:
-Den indtastede sikkerhedsnøgle/adgangskode er korrekt
-Indeks for sikkerhedsnøglen/adgangskoden er indstillet til det første nummer
-Tilslutning og netværksopsætning af pc eller anden enhed er korrekt
Kontakt netværksadministratoren for assistance.
| - Kontroller følgende:
- Netværksenheder såsom modem, hub og router er tændt
- IP-adressen for andre netværksenheder end printeren er opsat manuelt (hvis IP-adressen for printeren tildeles automatisk, mens den tildeles manuelt til andre netværksenheder, kan printerens netværk afvige fra andre netværksenheder)
- Prøv følgende, hvis du har kontrolleret alle ovenstående punkter:
- Start EpsonNet Setup på den pc, der bruger samme netværk som printeren.
Indstil IP-adressen for printeren på skærmen til opsætning af IP-adresse, hvis din printer står på printerlisten. Hvis din printer ikke er på listen, er sikkerhedsnøglen muligvis forkert. Udfør netværksopsætning vha. printerens LCD-panel, og indtast den korrekte sikkerhedsnøgle.
- Du kan registrere flere sikkerhedsnøgler for adgangspunktet i WEP-sikkerhedstilstand. Hvis flere nøgler er registreret, skal du kontrollere, at du har indtastet den første registrerede nøgle.
|
Kontroller printerens IP-adresse, og kontroller, om netværksprinteren kan få adgang til andre enheder på netværket. I nogle tilfælde kan fejlen ikke specificeres. Vi anbefaler, at du udfører netværksopsætning vha. EpsonNet Setup.
Om netværksadresser:
IP-adressen angiver ikke blot de enheder, der er sluttet til netværket såsom pc, hub og router, men også det netværksområde, de tilhører. Enheder på samme netværk kan kommunikere med hinanden. Hvis du vil kommunikere med enheder på et andet netværk, kræver det en router. En IP-adresse består af to dele. Den første del kaldes "netværksadressen" og angiver netværksområdet. Den anden del kaldes "værtsadresse" og angiver netværksenheden. Linjen mellem netværksadressen og værtsadressen varierer afhængig af netværkets skala (klasse). Men du kan definere linjen mellem netværksadressen og værtadressen vha. subnetmasken.
Hvis du bruger printeren på et hjemmenetværk, skal du indstille printerens IP-adresse til "Auto", når du bruger adgangspunktets DHCP-funktion. Se herunder vedrørende indstilling af IP-adresse og subnetmaske, hvis du vil bruge "Manuel" til indstilling af printerens IP-adresse.
- Kontroller IP-adressen for routeren (eller adgangspunktet), der er sluttet til computeren. Se vejledningen til routeren (eller adgangspunktet) for at få nærmere oplysninger.
- Alle IP-adresser er skrevet i segmenter, der består af fire numeriske værdier (for IPv4). Indstil en unik numerisk værdi i området mellem 1 og 254 i det sidste segment. (Når routeren er en DHCP-server, eller hvis der er en anden DHCP-server på hjemmenetværket, skal du indstille en værdi, som ikke er i konflikt med den IP-adresse, der er tildelt af DHCP-serveren.)
Eksempel på indstilling:
IP-adresse for routeren (eller adgangspunktet): 192.168.1.
1
Eksempel på indstilling på printeren: 192.168.1.
3
Hvis du bruger din printer i et mindre netværk, indstilles
255.255.255.0 for alle netværksenheder for subnetmasken. Gateway'en anvender ligeledes samme værdi som IP-adressen for adgangspunktet.
Om netværksmiljøet
Ud over kontrolrapporten for netværksstatus/-tilslutning vises også følgende meddelelse, så du ved, hvilke andre faktorer i netværksmiljøet der har behov for en forbedring.
| Meddelelser |
Løsninger |
| *Lav signalstyrke. Gør det trådløse netværksmiljø bedre, hvis du har problemer med at udskrive eller scanne. |
Udskrivningshastigheden kan være langsom, eller udskrivningen kan blive afbrudt pga. lav signalstyrke.
Gør som følger for at forbedre miljøet:
- Placer printeren tæt ved adgangspunktet
- Fjern eventuelle forhindringer mellem adgangspunktet og printeren.
|
| *Der er fundet en router-/adgangspunktkanalkonflikt. Gør det trådløse netværksmiljø bedre, hvis du har problemer med at udskrive eller scanne. |
Signalinterferens kan forårsages af brugen af andre trådløse enheder i nærliggende rum eller bygninger. Miljøet kan forbedres ved at placere printeren tæt ved adgangspunktet. |
| *Lav signalstyrke. Der er fundet en router-/adgangspunktkanalkonflikt. Gør det trådløse netværksmiljø bedre, hvis du har problemer med at udskrive eller scanne. |
Udskrivningshastigheden kan være langsom, eller udskrivningen kan blive afbrudt pga. lav signalstyrke. Signalinterferens kan forårsages af brugen af andre trådløse enheder i nærliggende rum eller bygninger.
Gør som følger for at forbedre miljøet:
- Placer printeren tæt ved adgangspunktet
- Fjern eventuelle forhindringer mellem adgangspunktet og printeren.
|
| *Der er fundet flere netværksnavne (SSID), som passer til det indtastede netværksnavn (SSID). Kontroller netværksnavn (SSID). |
Du tilslutter til et andet adgangspunkt.
Prøv følgende:
Skift SSID for det adgangspunkt, du vil tilslutte til, og udfør derefter netværksopsætning for printeren igen.
|
|
*Der kan ikke tilkobles flere enheder. Afbryd forbindelsen til én af de tilsluttede enheder, hvis du vil tilføje én mere. |
Hvis du vil tilføje en ny enhed, fjerne en af de aktuelle enheder vha. enheden Wi-Fi-indstillinger eller fjerne alle enheder ved at ændre adgangskoden fra printeren. |