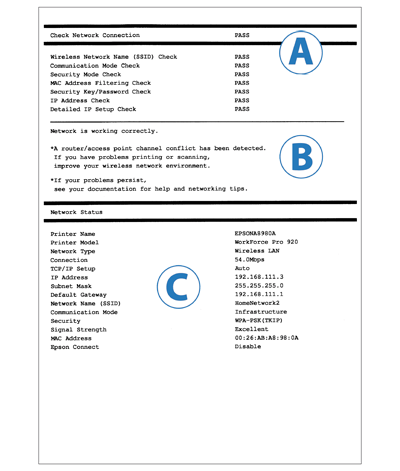Fehlerbehebung für den Netzwerkverbindungsbericht
Wi-Fi-Verbindung
Probleme mit dem Netzwerkstatus oder der Verbindung lösen
- Prüfen Sie den ausgedruckten Netzwerkverbindungsbericht. Überprüfen Sie die Elemente in A (Netzwerkverbindung prüfen), für die der Status FEHLER angezeigt wird.
- Klicken Sie in der Liste der zu überprüfenden Elemente auf die Elemente, für die der Status FEHLER angezeigt wird, um Lösungsvorschläge aufzurufen.
- Überprüfen Sie die Meldung, die in B angezeigt wird, und suchen Sie unter jedem der zu überprüfenden Elemente, ob diese Meldung dort aufgeführt wird. Befolgen Sie die Lösungsvorschläge.
Weitere Hinweise zu Meldungen mit einem * in B finden Sie in "Über Ihre Netzwerkumgebung".
Zu überprüfende Elemente
Klicken Sie auf die folgenden Elemente, um die Meldungen und Lösungsvorschläge aufzurufen.
- Wireless Network Name (SSID) Check (Prüfung des Drahtlosnetzwerknamens (SSID))
- Communication Mode Check (Prüfung des Kommunikationsmodus)
- Security Mode Check (Prüfung des Sicherheitsmodus)
- MAC Address Filtering Check (Prüfung der MAC-Adressenfilterung)
- Security Key/Password Check (Prüfung von Sicherheitsschlüssel/Kennwort)
- IP Address Check (Prüfung der IP-Adresse)
- Detailed IP Setup Check (Detailprüfung der IP-Einstellung)
Meldungen und Lösungsvorschläge für die zu überprüfenden Elemente
1. Wireless Network Name (SSID) Check (Prüfung des Drahtlosnetzwerknamens (SSID))
| Nr. |
Meldungen |
Lösungsvorschläge |
| 1 |
Keine Drahtlosnetzwerknamen (SSID) gefunden. Prüfen, dass Router/Access-Point eingeschaltet und das Drahtlosnetzwerk (SSID) korrekt eingerichtet ist. Kontaktieren Sie Ihren Netzwerkadministrator für Hilfe. |
- Überprüfen Sie, ob der Access-Point eingeschaltet ist. Wenn er ausgeschaltet ist, schalten Sie ihn ein und nehmen Sie erneut die Netzwerkeinrichtung vor.
- Platzieren Sie Ihren Drucker in der Nähe des Access-Points.
- Falls Sie den Drahtlosnetzwerknamen (SSID) manuell eingegeben haben, prüfen Sie, ob dieser korrekt ist. Wenn er falsch ist, geben Sie ihn erneut ein. Ihr Drahtlosnetzwerkname (SSID) wird in C (Netzwerkstatus) unter Netzwerkname (SSID) angezeigt.
- Falls Sie das Netzwerk mit WPS eingerichtet haben, prüfen Sie, ob WPS von Ihrem Access-Point unterstützt wird.
- Wenn Sie eine AdHoc-Verbindung herstellen möchten, müssen Sie zuerst ein AdHoc-Netzwerk für Ihren PC einrichten. Nehmen Sie die AdHoc-Einrichtung für Ihren PC und anschließend erneut die Netzwerkeinrichtung für Ihren Drucker vor.
|
| 2 |
Keine Drahtlosnetzwerknamen (SSID) gefunden. Prüfen Sie den Drahtlosnetzwerknamen (SSID) des PCs, mit dem die Verbindung hergestellt werden soll. Kontaktieren Sie Ihren Netzwerkadministrator für Hilfe. |
- Überprüfen Sie, ob der PC, mit dem die Verbindung hergestellt werden soll, eingeschaltet ist. Wenn er ausgeschaltet ist, schalten Sie ihn ein und nehmen Sie erneut die Netzwerkeinrichtung für Ihren Drucker vor.
- Platzieren Sie Ihren Drucker in der Nähe des PCs, mit dem die Verbindung hergestellt werden soll.
|
Die oben aufgeführten Meldungen werden angezeigt, wenn der ausgewählte oder eingegebene Drahtlosnetzwerkname (SSID) während der Netzwerkeinrichtung nicht gefunden wird.
SSID ist die Bezeichnung Ihres Wi-Fi-Netzwerks. Falls Sie einen Access-Point verwenden, verfügte Ihr Netzwerk bereits bei der Einrichtung des Access-Points über eine Bezeichnung.
Wenn Sie die Verbindung zwischen Drucker und PC direkt, ohne Verwendung eines Access-Points, herstellen möchten (AdHoc-Verbindung), müssen Sie ein AdHoc-Netzwerk für Ihren PC einrichten. In diesem Fall müssen Sie eine SSID auf Ihrem PC erstellen.
Wenn Sie Ihre SSID nicht kennen, empfehlen wir Ihnen, die Person bzw. die Firma, die Ihr Netzwerk eingerichtet hat, zu kontaktieren.
Außerdem müssen Sie Ihren Drucker während der Einrichtung in der Nähe des Access-Points (oder PCs) platzieren, damit der Drucker vom Access-Point oder PC ein deutliches Signal empfängt.
2. Communication Mode Check (Prüfung des Kommunikationsmodus)
| Nr. |
Meldungen |
Lösungsvorschläge |
| 3 |
Wi-Fi Kommunikationsmodus (IEEE802.11*) stimmt nicht mit der aktuellen Druckereinstellung überein. Stellen Sie denselben Kommunikationsmodus für Drucker, Router/Access-Point und PC ein. Kontaktieren Sie Ihren Netzwerkadministrator für Hilfe.
*Anzeige variiert je nach Standort. |
- Überprüfen Sie, ob der Wi-Fi-Kommunikationsmodus, der für Ihren Access-Point eingestellt ist, mit dem von Ihrem Drucker unterstützten Kommunikationsmodus übereinstimmt.
|
Diese Meldung wird angezeigt, wenn der Wi-Fi-Kommunikationsmodus, der für Access-Point und PC eingestellt ist, nicht vom Drucker unterstützt wird.
3. Security Mode Check (Prüfung des Sicherheitsmodus)
| Nr. |
Meldungen |
Lösungsvorschläge |
| 4 |
Sicherheitsmodus (z. B. WEP, WPA) stimmt nicht mit der aktuellen Druckereinstellung überein. Sicherheitsmodus prüfen. Kontaktieren Sie Ihren Netzwerkadministrator für Hilfe. |
Überprüfen Sie, ob der Access-Point einen der folgenden Sicherheitsmodi verwendet. Falls nicht, nehmen Sie die Netzwerkeinrichtung erneut vor und ändern Sie den Sicherheitsmodus auf einen vom Drucker unterstützten Sicherheitsmodus.
- WEP-64bit (40bit)
- WEP-128bit (104bit)
- WPA PSK (TKIP)
- WPA2 PSK (TKIP)
- WPA PSK (AES)
- WPA2 PSK (AES)
- WPA (TKIP/AES)
- WPA2 (TKIP/AES)
|
Diese Meldung wird angezeigt, wenn die für die Netzwerkgeräte eingestellten Sicherheitsmodi nicht vom Drucker unterstützt werden oder nicht mit dem Sicherheitsmodus des Druckers übereinstimmen.
Je nach Stärke oder Verschlüsselungsart der Netzwerkgeräte gibt es für diese verschiedene Arten von Sicherheitseinstellungen.
Die unterstützten Sicherheitsmodi variieren möglicherweise je nach Netzwerkgerät. Um die Kommunikation zu ermöglichen, muss für Netzwerkgerät und Drucker derselbe Sicherheitsmodus eingestellt werden.
4. MAC Address Filtering Check (Prüfung der MAC-Adressenfilterung)
| Nr. |
Meldungen |
Lösungsvorschläge |
| 5 |
MAC-Adresse Ihres Druckers kann gefiltert werden. Prüfen, ob der Router/Access-Point eingeschränkt ist, wie z. B. MAC-Adressenfilterung.
Siehe Router/Access-Point-Dokumentation oder kontaktieren Sie Ihren Netzwerkadministrator für Hilfe. |
- Weitere Informationen zur Funktion MAC-Adressenfilterung finden Sie im mit dem Access-Point gelieferten Betriebshandbuch. Wenn die Filterungsfunktion aktiviert ist, registrieren Sie die MAC-Adresse Ihres Druckers, um zu vermeiden, dass bei Ihrem Drucker eine Filterung vorgenommen wird.
- Wenn Sie für den Access-Point den Sicherheitsmodus WEP verwendet haben, um eine Shared-Authentifizierung zu ermöglichen, überprüfen Sie, ob Authentifizierungsschlüssel und Index korrekt sind.
|
Diese Meldung wird angezeigt, wenn die MAC-Adressenfilterung aktiviert ist und die MAC-Adresse des Druckers nicht am Access-Point registriert wurde.
Die MAC-Adresse ist eine Identifikationsnummer zur Kennzeichnung einzelner Netzwerkgeräte.
Ein Access-Point verfügt über eine Funktion, die es ihm ermöglicht, einem Gerät basierend auf dessen MAC-Adresse den Zugriff zum Netzwerk zu gewähren oder zu verweigern.
Wenn diese Funktion aktiviert ist, können ausschließlich Netzwerkgeräte mit registrierter MAC-Adresse eine Verbindung zum Netzwerk herstellen.
5. Security Key/Password Check (Prüfung von Sicherheitsschlüssel/Kennwort)
| Nr. |
Meldungen |
Lösungsvorschläge |
| 6 |
Eingegebener Sicherheitsschlüssel/Kennwort stimmt nicht mit dem für Ihren Router/Access-Point eingestellten überein. Sicherheitsschlüssel/Kennwort prüfen. Kontaktieren Sie Ihren Netzwerkadministrator für Hilfe. |
Der für den Access-Point eingestellte Sicherheitsschlüssel stimmt nicht mit dem eingegebenen Sicherheitsschlüssel überein. Richten Sie Ihr Netzwerk erneut unter Verwendung des richtigen Sicherheitsschlüssels ein. Bei der Eingabe des Sicherheitsschlüssels müssen Sie Groß- und Kleinschreibung beachten. |
Diese Meldung wird angezeigt, wenn der eingegebene Sicherheitsschlüssel nicht mit dem für den Access-Point eingestellten Sicherheitsschlüssel übereinstimmt.
Der Sicherheitsschlüssel (Kennwort) ist erforderlich, um eine Verbindung zum Netzwerk herzustellen.
Bei der Eingabe des Sicherheitsschlüssels müssen Sie Groß- und Kleinschreibung beachten. Wenn der eingegebene Sicherheitsschlüssel nicht vollständig mit dem registrierten Sicherheitsschlüssel übereinstimmt, schlägt die Verbindung fehl.
6. IP Address Check (Prüfung der IP-Adresse)
| Nr. |
Meldungen |
Lösungsvorschläge |
| 7 |
Dem Drucker ist eine falsche IP-Adresse zugewiesen. Einstellung der IP-Adresse des Netzwerkgerätes (Hub, Router oder Access-Point) prüfen. Kontaktieren Sie Ihren Netzwerkadministrator für Hilfe.
|
- Überprüfen Sie, ob die DHCP-Funktion für den Access-Point aktiviert ist. Falls nicht, aktivieren Sie sie.
- Falls Sie die IP-Adresse manuell eingestellt haben, liegt diese außerhalb des unterstützten Bereichs (ungültig). Geben Sie die korrekte IP-Adresse ein.
|
7. Detailed IP Setup Check (Detailprüfung der IP-Einstellung)
| Nr. |
Meldungen |
Lösungsvorschläge |
| 8 |
Prüfen Sie die Verbindungs- und Netzwerkeinstellung des PCs oder anderen Gerätes.
Die Verbindung über EpsonNet Setup ist verfügbar.
Kontaktieren Sie Ihren Netzwerkadministrator für Hilfe.
| - Überprüfen Sie folgende Punkte:
- Überprüfen Sie, ob die Geräte (z. B. der PC), die den Drucker verwenden sollen, eingeschaltet sind.
- Überprüfen Sie, ob die Geräte (z. B. der PC), die den Drucker verwenden sollen, an dasselbe Netzwerk angeschlossen sind.
- Nehmen Sie nach Überprüfung der oben genannten Punkte die Netzwerkeinrichtung mit EpsonNet Setup vor.
|
| 9 |
Prüfen Sie die Einstellung für IP-Adresse, Subnetzmaske und Standard-Gateway.
Die Verbindung über EpsonNet Setup ist verfügbar.
Kontaktieren Sie Ihren Netzwerkadministrator für Hilfe.
| - Überprüfen Sie folgende Punkte:
- Die anderen Geräte im Netzwerk sind eingeschaltet
- Die manuell für den Drucker eingestellte Netzwerkadresse ist korrekt
- Die Netzwerkadresse für den Drucker stimmt mit der Netzwerkadresse der anderen Geräte überein
- Wenn die Netzwerkadresse falsch ist, stellen Sie die korrekte Netzwerkadresse am LCD-Feld des Druckers ein.
Wenn die Einstellungen nicht mit dem Drucker geändert werden können, nehmen Sie diese mit EpsonNet Setup vor.
Ihre aktuelle IP-Adresse, Subnetzmaske und Standard-Gateway werden in C (Network Status (Netzwerkstatus)) angezeigt.
|
| 10 |
Setup ist unvollständig. Prüfen Sie die Standard-Gateway-Einstellung.
Die Verbindung über EpsonNet Setup ist verfügbar.
Kontaktieren Sie Ihren Netzwerkadministrator für Hilfe.
| - Überprüfen Sie folgende Punkte:
- Die manuell für den Drucker eingestellte Standard-Gateway-Adresse ist korrekt
- Das Gerät, das als Standard-Gateway angegeben ist, ist eingeschaltet
- Falls die Standard-Gateway-Adresse falsch ist, stellen Sie die korrekte Adresse am LCD-Feld des Druckers ein.
Wenn die Einstellungen nicht mit dem Drucker geändert werden können, nehmen Sie diese mit EpsonNet Setup vor.
Ihre aktuelle Standard-Gateway-Adresse wird in C (Network Status (Netzwerkstatus)) unter Standard-Gateway angezeigt.
|
| 11 |
Prüfen Sie Folgendes:
-Eingegebener/Eingegebenes Sicherheitsschlüssel/-kennwort ist korrekt
-Index des Sicherheitsschlüssels/-kennworts ist auf die erste Zahl gesetzt
-Einstellung für IP-Adresse, Subnetzmaske und Standard-Gateway ist korrekt
Kontaktieren Sie Ihren Netzwerkadministrator für Hilfe.
| - Überprüfen Sie folgende Punkte:
- Die anderen Geräte im Netzwerk sind eingeschaltet
- Die manuell für den Drucker eingestellte Netzwerkadresse ist korrekt
- Die Netzwerkadresse für den Drucker stimmt mit der Netzwerkadresse der anderen Geräte überein
- Nach der Überprüfung aller oben genannten Punkte versuchen Sie Folgendes:
- Starten Sie EpsonNet Setup auf dem PC, der dasselbe Netzwerk wie der Drucker verwendet.
Falls Ihr Drucker in der Druckerliste aufgeführt ist, stellen Sie seine IP-Adresse auf dem Einstellungsbildschirm für die IP-Adresse ein. Ist Ihr Drucker nicht in der Liste aufgeführt, ist möglicherweise der Sicherheitsschlüssel falsch. Nehmen Sie die Netzwerkeinrichtung am LCD-Feld des Druckers vor und geben Sie den korrekten Sicherheitsschlüssel ein.
- Sie können für den Access-Point im Sicherheitsmodus WEP mehrere Sicherheitsschlüssel registrieren. Wenn mehrere Sicherheitsschlüssel registriert wurden, überprüfen Sie, ob Sie den zuerst registrierten Sicherheitsschlüssel eingegeben haben.
|
| 12 |
Prüfen Sie Folgendes:
-Eingegebener/Eingegebenes Sicherheitsschlüssel/-kennwort ist korrekt
-Index des Sicherheitsschlüssels/-kennworts ist auf die erste Zahl gesetzt
-Verbindungs- und Netzwerkeinstellung des PCs und anderen Gerätes sind korrekt
Kontaktieren Sie Ihren Netzwerkadministrator für Hilfe.
| - Überprüfen Sie folgende Punkte:
- Netzwerkgeräte wie z. B. Modem, Hub und Router sind eingeschaltet
- Die IP-Adresse für andere Netzwerkgeräte als den Drucker wurde manuell eingestellt (Falls die IP-Adresse für den Printer automatisch zugewiesen, für andere Netzwerkgeräte jedoch manuell eingestellt wurde, stimmt das Netzwerk des Druckers möglicherweise nicht mit dem der anderen Netzwerkgeräte überein)
- Nach der Überprüfung aller oben genannten Punkte versuchen Sie Folgendes:
- Starten Sie EpsonNet Setup auf dem PC, der dasselbe Netzwerk wie der Drucker verwendet.
Falls Ihr Drucker in der Druckerliste aufgeführt ist, stellen Sie seine IP-Adresse auf dem Einstellungsbildschirm für die IP-Adresse ein. Ist Ihr Drucker nicht in der Liste aufgeführt, ist möglicherweise der Sicherheitsschlüssel falsch. Nehmen Sie die Netzwerkeinrichtung am LCD-Feld des Druckers vor und geben Sie den korrekten Sicherheitsschlüssel ein.
- Sie können für den Access-Point im Sicherheitsmodus WEP mehrere Sicherheitsschlüssel registrieren. Wenn mehrere Sicherheitsschlüssel registriert wurden, überprüfen Sie, ob Sie den zuerst registrierten Sicherheitsschlüssel eingegeben haben.
|
Überprüfen Sie die IP-Adresse des Druckers und prüfen Sie, ob der Netzwerkdrucker auf andere Geräte im Netzwerk zugreifen kann. In einigen Fällen kann keine Ursache für den Fehler angegeben werden. Es wird empfohlen, die Netzwerkeinrichtung mit EpsonNet Setup vorzunehmen.
Über Netzwerkadressen:
Die IP-Adresse zeigt nicht nur die mit dem Netzwerk verbundenen Geräte (z. B. PC, Hub und Router) an, sondern auch den Netzwerkbereich, in den sie gehören. Geräte, die sich im selben Netzwerk befinden, können miteinander kommunizieren. Für die Kommunikation mit Geräten, die an ein anderes Netzwerk angeschlossen sind, ist ein Router erforderlich. Eine IP-Adresse setzt sich aus zwei Teilen zusammen. Der erste Teil wird als "Netzwerkadresse" bezeichnet und gibt den Netzwerkbereich an. Der zweite Teil wird als "Hostadresse" bezeichnet und gibt das Netzwerkgerät an. Die Unterteilung in Netzwerkadresse und Hostadresse variiert je nach Größe (Klasse) des Netzwerks. Sie können jedoch die Unterteilung in Netzwerkadresse und Hostadresse mittels der Subnetzmaske definieren.
Falls Sie den Drucker in einem Heimnetzwerk verwenden, stellen Sie für die IP-Adresse des Druckers "Automatisch" ein, wenn Sie die DHCP-Funktion des Access-Points verwenden. Wenn Sie zum Einstellen der IP-Adresse des Druckers "Manuell" verwenden möchten, lesen Sie die folgenden Informationen, um die IP-Adresse und die Subnetzmaske einzustellen.
- Prüfen Sie die IP-Adresse für den Router (oder Access-Point), der an den PC angeschlossen ist. Einzelheiten finden Sie im Betriebshandbuch des Routers (oder Access-Points).
- Alle IP-Adressen werden in Segmenten aus vier numerischen Werten geschrieben (für IPv4). Legen Sie im letzten Segment einen eindeutigen numerischen Wert innerhalb eines Bereichs von 1 bis 254 fest. (Wenn es sich bei dem Router um einen DHCP-Server handelt oder ein anderer DHCP-Server im Heimnetzwerk vorhanden ist, verwenden Sie einen Wert, der nicht mit der vom DHCP-Server zugewiesenen IP-Adresse in Konflikt steht.)
Einstellungsbeispiel:
IP-Adresse für den Router (oder Access-Point): 192.168.1.
1
Beispieleinstellung auf dem Drucker: 192.168.1.
3
Wenn Sie den Drucker in einem kleinen Netzwerk verwenden, ist für die Subnetzmaske für alle Netzwerkgeräte
255.255.255.0 eingestellt. Außerdem verwendet das Gateway denselben Wert als IP-Adresse für den Access-Point.
Über die Netzwerkumgebung
Ebenso wie der Prüfbericht über den Netzwerkstatus/die Verbindung werden folgende Meldungen angezeigt, um Sie über die anderen Faktoren in Ihrem Netzwerk zu informieren, die verbessert werden müssen.
| Meldungen |
Lösungsvorschläge |
| *Signalstärke ist niedrig. Wenn Sie Probleme mit dem Drucken oder Scannen haben, verbessern Sie die Umgebung Ihres Drahtlosnetzwerks. |
Aufgrund von niedriger Signalstärke ist möglicherweise die Druckgeschwindigkeit gering oder es kommt zu einer Unterbrechung des Druckvorgangs.
Führen Sie folgende Maßnahmen zur Verbesserung der Umgebung durch:
- Platzieren Sie den Drucker in der Nähe des Access-Points.
- Entfernen Sie ggf. Hindernisse zwischen Access-Point und Drucker.
|
| *Ein Kanalkonflikt des Routers/Access-Point ist gefunden worden. Wenn Sie Probleme mit dem Drucken oder Scannen haben, verbessern Sie die Umgebung Ihres Drahtlosnetzwerks. |
Andere drahtlose Netzwerke, die in nahegelegenen Räumen oder Gebäuden betrieben werden, können das Signal stören. Wenn Sie den Drucker in der Nähe des Access-Points platzieren, verbessern Sie u. U. die Umgebung. |
| *Signalstärke ist niedrig. Ein Kanalkonflikt des Routers/Access-Point ist gefunden worden. Wenn Sie Probleme mit dem Drucken oder Scannen haben, verbessern Sie die Umgebung Ihres Drahtlosnetzwerks. |
Aufgrund von niedriger Signalstärke ist möglicherweise die Druckgeschwindigkeit gering oder es kommt zu einer Unterbrechung des Druckvorgangs. Andere drahtlose Netzwerke, die in nahegelegenen Räumen oder Gebäuden betrieben werden, können das Signal stören.
Führen Sie folgende Maßnahmen zur Verbesserung der Umgebung durch:
- Platzieren Sie den Drucker in der Nähe des Access-Points.
- Entfernen Sie ggf. Hindernisse zwischen Access-Point und Drucker.
|
| *Für den eingegebenen Netzwerknamen (SSID) sind mehrere passende Netzwerknamen (SSID) gefunden worden. Netzwerknamen (SSID) prüfen. |
Sie stellen eine Verbindung zu einem anderen Access-Point her.
Versuchen Sie Folgendes:
Ändern Sie die SSID für den Access-Point, zu dem Sie eine Verbindung herstellen möchten, und nehmen Sie anschließend erneut die Netzwerkeinrichtung für Ihren Drucker vor.
|
| *Es können keine weiteren Geräte verbunden werden. Trennen Sie eines der verbundenen Geräte, wenn Sie ein weiteres hinzufügen möchten. |
Wenn Sie ein neues Gerät hinzufügen möchten, trennen Sie eines der aktuellen Geräte in den Wi-Fi-Einstellungen des Gerätes oder trennen Sie alle Geräte durch Ändern des Kennwortes vom Drucker. |