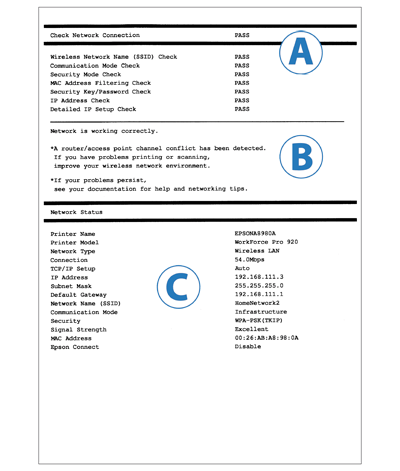Αντιμετώπιση προβλημάτων για την Αναφορά σύνδεσης δικτύου
Σύνδεση Wi-Fi
Πώς να λύσετε τα προβλήματα κατάστασης δικτύου ή σύνδεσης
- Δείτε την αναφορά σύνδεσης δικτύου που εκτυπώσατε. Ελέγξτε τα στοιχεία στο A (Ελέγξτε τη σύνδεση δικτύου) για τα οποία κατάσταση είναι ΑΠΟΤΥΧΙΑ.
- Στη λίστα ελέγχου στοιχείων, κάντε κλικ στα στοιχεία που εμφανίζουν κατάσταση ΑΠΟΤΥΧΙΑ για να εμφανίσετε τις λύσεις.
- Ελέγξτε το μήνυμα που εμφανίζεται στο B και αναζητήστε το ίδιο μήνυμα που εμφανίζεται κάτω από κάθε στοιχείο ελέγχου. Έπειτα, ακολουθήστε τις λύσεις.
Για μηνύματα στο B τα οποία περιέχουν ένα *, ανατρέξτε στην ενότητα "Σχετικά με το περιβάλλον δικτύου" για περισσότερες πληροφορίες.
Στοιχεία ελέγχου
Κάντε κλικ στα παρακάτω στοιχεία για να μεταβείτε στα μηνύματα και τις λύσεις.
Μηνύματα και λύσεις για τη λίστα ελέγχου
1. Wireless Network Name (SSID) Check (Έλεγχος ονόματος ασύρματου δικτύου (SSID))
| Αρ. |
Μηνύματα |
Λύσεις |
| 1 |
Δεν βρέθηκαν ονόματα ασύρματου δικτύου (SSID). Βεβαιωθείτε ότι ο δρομολογητής/το σημείο πρόσβασης είναι ενεργοποιημένα και ότι το ασύρματο δίκτυο (SSID) έχει ρυθμιστεί σωστά. Για βοήθεια, επικοινωνήστε με τον διαχειριστή του δικτύου σας. |
- Βεβαιωθείτε ότι το σημείο πρόσβασης είναι ενεργοποιημένο. Εάν είναι απενεργοποιημένο, ενεργοποιήστε το και εκτελέστε τη ρύθμιση δικτύου και πάλι.
- Τοποθετήστε τον εκτυπωτή σας κοντά στο σημείο πρόσβασης.
- Εάν έχετε πληκτρολογήσει προσωπικά το όνομα ασύρματου δικτύου (SSID), επιβεβαιώστε ότι το όνομα ασύρματου δικτύου (SSID) είναι σωστό. Εάν δεν είναι, πληκτρολογήστε το και πάλι. Το όνομα ασύρματου δικτύου (SSID) εμφανίζεται στο C (Κατάσταση δικτύου) στην περιοχή Όνομα δικτύου (SSID).
- Εάν έχετε ρυθμίσει το δίκτυο με τη χρήση του WPS, ελέγξτε εάν το σημείο πρόσβασης υποστηρίζει ή όχι WPS.
- Εάν θέλετε να ρυθμίσετε μια σύνδεση Ad Hoc, θα πρέπει να ρυθμίσετε τη σύνδεση Ad Hoc στον υπολογιστή σας πρώτα. Εκτελέστε τη ρύθμιση Ad Hoc για τον υπολογιστή και, στη συνέχεια, εκτελέστε τη ρύθμιση δικτύου για τον εκτυπωτή σας και πάλι.
|
| 2 |
Δεν βρέθηκαν ονόματα ασύρματου δικτύου (SSID). Βεβαιωθείτε ότι το όνομα ασύρματου δικτύου (SSID) του υπολογιστή που επιθυμείτε να συνδέσετε έχει ρυθμιστεί σωστά. Για βοήθεια, επικοινωνήστε με τον διαχειριστή του δικτύου σας. |
- Βεβαιωθείτε ότι ο υπολογιστής στον οποίο θέλετε να συνδεθείτε είναι ενεργοποιημένος. Εάν είναι απενεργοποιημένος, ενεργοποιήστε τον και εκτελέστε τη ρύθμιση δικτύου για τον εκτυπωτή και πάλι.
- Τοποθετήστε τον εκτυπωτή κοντά στον υπολογιστή με τον οποίο θέλετε να συνδεθεί.
|
Τα παραπάνω μηνύματα εμφανίζονται όταν το επιλεγμένο ή πληκτρολογημένο όνομα ασύρματου δικτύου (SSID) δεν εντοπίζεται κατά τη διάρκεια της ρύθμισης.
Το SSID είναι το όνομα του ασύρματου δικτύου. Εάν χρησιμοποιείτε σημείο πρόσβασης, τότε το δίκτυό σας διέθετε ήδη όνομα κατά τη ρύθμιση του σημείου πρόσβασης.
Εάν θέλετε να συνδέσετε τον εκτυπωτή απευθείας με τον υπολογιστή χωρίς κάποιο σημείο πρόσβασης (σύνδεσης Ad Hoc), θα πρέπει να ρυθμίσετε ένα δίκτυο Ad Hoc στον υπολογιστή σας. Σε αυτήν την περίπτωση, θα πρέπει να δημιουργήσετε ένα SSID στον υπολογιστή σας.
Εάν δεν γνωρίζετε το SSID του δικτύου σας, επικοινωνήστε με το πρόσωπο ή την εταιρεία που εγκατέστησε το δίκτυό σας.
Επίσης, θα πρέπει να τοποθετήσετε τον εκτυπωτή κοντά στο σημείο πρόσβασης (ή τον υπολογιστή) κατά τη διάρκεια της ρύθμισης ώστε ο εκτυπωτής να λαμβάνει καθαρό σήμα από το σημείο πρόσβασης ή τον υπολογιστή.
2. Communication Mode Check (Έλεγχος λειτουργίας επικοινωνίας)
| Αρ. |
Μηνύματα |
Λύσεις |
| 3 |
Η λειτουργία επικοινωνίας Wi-Fi (IEEE802.11*) δεν ταιριάζει με τις τρέχουσες ρυθμίσεις του εκτυπωτή. Ορίστε την ίδια λειτουργία επικοινωνίας στον εκτυπωτή, το δρομολογητή/το σημείο πρόσβασης και τον υπολογιστή. Για βοήθεια, επικοινωνήστε με τον διαχειριστή του δικτύου σας.
*Η ένδειξη διαφέρει ανάλογα με την τοποθεσία σας. |
- Βεβαιωθείτε ότι η λειτουργία ασύρματης επικοινωνίας που έχει ρυθμιστεί για το σημείο πρόσβασης αντιστοιχεί σε αυτήν που υποστηρίζεται από τον υπολογιστή σας.
|
Το μήνυμα αυτό εμφανίζεται όταν η λειτουργίας ασύρματης επικοινωνίας που έχει ρυθμιστεί στο σημείο πρόσβασης και τον υπολογιστή δεν υποστηρίζεται από τον εκτυπωτή.
3. Security Mode Check (Έλεγχος λειτουργίας ασφαλείας)
| Αρ. |
Μηνύματα |
Λύσεις |
| 4 |
Η λειτουργία ασφαλείας (π.χ. WEP, WPA) δεν ταιριάζει με τις τρέχουσες ρυθμίσεις του εκτυπωτή. Επιβεβαιώστε τη λειτουργία ασφαλείας. Για βοήθεια, επικοινωνήστε με τον διαχειριστή του δικτύου σας. |
Επιβεβαιώστε ότι το σημείο πρόσβασης χρησιμοποιεί μία από τις παρακάτω λειτουργίες ασφαλείας. Σε αντίθετη περίπτωση, εκτελέστε και πάλι τη ρύθμιση δικτύου και αλλάξτε τη λειτουργίας ασφαλείας σε κάποια υποστηριζόμενη.
- WEP-64bit (40bit)
- WEP-128bit (104bit)
- WPA PSK (TKIP)
- WPA2 PSK (TKIP)
- WPA PSK (AES)
- WPA2 PSK (AES)
- WPA (TKIP/AES)
- WPA2 (TKIP/AES)
|
Το μήνυμα αυτό εμφανίζεται όταν οι λειτουργίες ασφαλείας που έχουν οριστεί για τις συσκευές δικτύου δεν υποστηρίζονται από τον εκτυπωτή ή δεν αντιστοιχούν στη λειτουργίας ασφαλείας του εκτυπωτή.
Υπάρχουν διαφορετικοί τύποι ρύθμισης ασφαλείας για συσκευές δικτύου, ανάλογα με την ισχύ της μεθόδου κρυπτογράφησης.
Οι υποστηριζόμενες λειτουργίες ασφαλείας ενδεχομένως να διαφέρουν, ανάλογα με τη συσκευή δικτύου. Για να είναι δυνατή η επικοινωνία, θα πρέπει να οριστεί η ίδια λειτουργία ασφαλείας μεταξύ της συσκευής δικτύου και του εκτυπωτή.
4. MAC Address Filtering Check (Έλεγχος φιλτραρίσματος διεύθυνσης MAC)
| Αρ. |
Μηνύματα |
Λύσεις |
| 5 |
Η διεύθυνση MAC του εκτυπωτή σας μπορεί να φιλτράρεται. Ελέγξτε εάν ο δρομολογητής/το σημείο πρόσβασης έχει περιορισμούς όπως έλεγχο φιλτραρίσματος διεύθυνσης MAC.
Ανατρέξτε στην τεκμηρίωση του δρομολογητή/του σημείου πρόσβασης ή επικοινωνήστε με τον διαχειριστή του δικτύου σας για βοήθεια. |
- Ανατρέξτε στο εγχειρίδιο οδηγιών που συνοδεύει το σημείο πρόσβασης για περισσότερες πληροφορίες σχετικά με τη λειτουργία φιλτραρίσματος διεύθυνσης MAC. Εάν η λειτουργία φιλτραρίσματος έχει ενεργοποιηθεί, εγγράψτε τη διεύθυνση MAC του εκτυπωτή σας για να αποτρέψετε το φιλτράρισμα του εκτυπωτή.
- Εάν χρησιμοποιείτε τη λειτουργίας ασφαλείας WEP για το σημείο πρόσβασης προκειμένου να ενεργοποιήσετε τον Έλεγχο ταυτότητας κοινής χρήσης, επιβεβαιώστε ότι το κλειδί ελέγχου ταυτότητας και ο δείκτης είναι σωστά.
|
Το μήνυμα αυτό εμφανίζεται όταν ενεργοποιηθεί το φιλτράρισμα διεύθυνσης MAC και η διεύθυνση MAC του εκτυπωτή δεν έχει εγγραφεί στο σημείο πρόσβασης.
Η διεύθυνση MAC είναι ένας αριθμός αναγνώρισης που χρησιμοποιείται για την αναγνώριση μεμονωμένων συσκευών δικτύου.
Ένα σημείο πρόσβασης διαθέτει μια λειτουργία που του δίνει τη δυνατότητα να επιτρέψει ή να απαγορεύσει την πρόσβαση μιας συσκευής στο δίκτυο με βάση τη διεύθυνση MAC που διαθέτει.
Εάν η λειτουργία αυτή ενεργοποιηθεί, μόνο συσκευές δικτύου με εγγεγραμμένες διευθύνσεις MAC έχουν τη δυνατότητα σύνδεσης στο δίκτυο.
5. Security Key/Password Check (Έλεγχος κλειδιού ασφαλείας/κωδικού πρόσβασης)
| Αρ. |
Μηνύματα |
Λύσεις |
| 6 |
Το κλειδί ασφαλείας/ο κωδικός πρόσβασης που εισήχθηκε δεν αντιστοιχεί με αυτά που έχουν ρυθμιστεί για το δρομολογητή/το σημείο πρόσβασης. Επιβεβαιώστε το κλειδί ασφαλείας/τον κωδικό πρόσβασης. Για βοήθεια, επικοινωνήστε με τον διαχειριστή του δικτύου σας. |
Το κλειδί ασφαλείας που έχει ρυθμιστεί στο σημείο πρόσβασης και το εισαγμένο κλειδί ασφαλείας δεν ταιριάζουν. Ρυθμίστε και πάλι το δίκτυό σας χρησιμοποιώντας το σωστό κλειδί ασφαλείας. Στο κλειδί ασφαλείας γίνεται διαχωρισμός πεζών-κεφαλαίων. |
Το μήνυμα αυτό εμφανίζεται όταν το εισαγμένο κλειδί ασφαλείας και το κλειδί που έχει οριστεί για το σημείο πρόσβασης δεν ταιριάζουν.
Το κλειδί ασφαλείας (κωδικός πρόσβασης) είναι απαραίτητο για να σύνδεση στο δίκτυο.
Στο κλειδί ασφαλείας γίνεται διαχωρισμός πεζών-κεφαλαίων. Εάν το εισαγμένο κλειδί δεν ταιριάζει απόλυτα με το εγγεγραμμένο κλειδί, η σύνδεση αποτυγχάνει.
6. IP Address Check (Έλεγχος διεύθυνσης IP)
| Αρ. |
Μηνύματα |
Λύσεις |
| 7 |
Εκχωρείται λανθασμένη διεύθυνση IP στον εκτυπωτή. Επιβεβαιώστε τη ρύθμιση της διεύθυνσης IP της συσκευής δικτύου (διανομέα, δρομολογητή ή σημείου πρόσβασης). Για βοήθεια, επικοινωνήστε με τον διαχειριστή του δικτύου σας.
|
- Ελέγξτε εάν η λειτουργία DHCP έχει ενεργοποιηθεί ή όχι για το σημείο πρόσβασης. Εάν έχει ενεργοποιηθεί, ενεργοποιήστε την.
- Εάν έχετε ρυθμίσει τη διεύθυνση IP μη αυτόματα, η διεύθυνση IP βρίσκεται εκτός της υποστηριζόμενης περιοχής (μη έγκυρη). Πληκτρολογήστε τη σωστή διεύθυνση IP.
|
7. Detailed IP Setup Check (Λεπτομερής έλεγχος ρύθμισης IP)
| Αρ. |
Μηνύματα |
Λύσεις |
| 8 |
Επιβεβαιώστε τη ρύθμιση σύνδεσης και δικτύου του υπολογιστή ή άλλης συσκευής.
Είναι διαθέσιμη η σύνδεση μέσω του EpsonNet Setup.
Για βοήθεια, επικοινωνήστε με τον διαχειριστή του δικτύου σας.
| - Ελέγξτε τα παρακάτω:
- Ελέγξτε ότι οι συσκευές είναι ενεργοποιημένες, όπως ο υπολογιστής, οι οποίες θέλουν να χρησιμοποιήσουν τον εκτυπωτή.
- Ελέγξτε ότι οι συσκευές που θέλουν να χρησιμοποιήσουν τον εκτυπωτή, όπως ο υπολογιστής, βρίσκονται στο ίδιο δίκτυο.
- Εάν έχετε ελέγξει τα παραπάνω σημεία, εκτελέστε τη ρύθμιση δικτύου με το EpsonNet Setup.
|
| 9 |
Επιβεβαιώστε τη ρύθμιση της διεύθυνσης IP, της μάσκας υποδικτύου, και της προεπιλεγμένης πύλης.
Είναι διαθέσιμη η σύνδεση μέσω του EpsonNet Setup.
Για βοήθεια, επικοινωνήστε με τον διαχειριστή του δικτύου σας.
| - Ελέγξτε τα παρακάτω:
- Οι υπόλοιπες συσκευές στο δίκτυο είναι ενεργοποιημένες
- Η μη αυτόματα ρυθμισμένη διεύθυνση δικτύου για τον εκτυπωτή είναι σωστή
- Η διεύθυνση δικτύου για τον εκτυπωτή είναι η ίδια με αυτήν για άλλες συσκευές
- Εάν η διεύθυνση δικτύου είναι λανθασμένη, ρυθμίστε τη σωστή διεύθυνση χρησιμοποιώντας την οθόνη LCD του εκτυπωτή.
Εάν δεν μπορείτε να αλλάξετε τις ρυθμίσεις χρησιμοποιώντας τον εκτυπωτή, εφαρμόστε τις ρυθμίσεις μέσω του EpsonNet Setup.
Η τρέχουσα διεύθυνση IP, η μάσκα δευτερεύοντος δικτύου και η προεπιλεγμένη πύλη εμφανίζονται στο C (Network Status (Κατάσταση δικτύου)).
|
| 10 |
Η ρύθμιση δεν έχει ολοκληρωθεί. Επιβεβαιώστε τη ρύθμιση της προεπιλεγμένης πύλης.
Είναι διαθέσιμη η σύνδεση μέσω του EpsonNet Setup.
Για βοήθεια, επικοινωνήστε με τον διαχειριστή του δικτύου σας.
| - Ελέγξτε τα παρακάτω:
- Η μη αυτόματα ρυθμισμένη διεύθυνση προεπιλεγμένης πύλης για τον εκτυπωτή είναι σωστή
- Η συσκευή που καθορίστηκε ως προεπιλεγμένη πύλη είναι ενεργοποιημένη
- Εάν η διεύθυνση προεπιλεγμένης πύλης είναι λανθασμένη, ρυθμίστε τη σωστή διεύθυνση χρησιμοποιώντας την οθόνη LCD του εκτυπωτή.
Εάν δεν μπορείτε να αλλάξετε τις ρυθμίσεις χρησιμοποιώντας τον εκτυπωτή, εφαρμόστε τις ρυθμίσεις μέσω του EpsonNet Setup.
Η τρέχουσα διεύθυνση προεπιλεγμένης πύλης εμφανίζεται στο C (Network Status (Κατάσταση δικτύου)) στην Προεπιλεγμένη πύλη.
|
| 11 |
Επαληθεύστε τα εξής:
-Καταχωρήθηκε το σωστό κλειδί ασφαλείας/κωδικός πρόσβασης
-Το ευρετήριο του κλειδιού ασφαλείας/κωδικού πρόσβασης είναι ρυθμισμένο στον πρώτο αριθμό
-Η ρύθμιση διεύθυνσης IP, μάσκας υποδικτύου ή προεπιλεγμένης πύλης είναι σωστή
Για βοήθεια, επικοινωνήστε με τον διαχειριστή του δικτύου σας.
| - Ελέγξτε τα παρακάτω:
- Οι υπόλοιπες συσκευές στο δίκτυο είναι ενεργοποιημένες
- Η μη αυτόματα ρυθμισμένη διεύθυνση δικτύου για τον εκτυπωτή είναι σωστή
- Η διεύθυνση δικτύου για τον εκτυπωτή είναι η ίδια με αυτήν για άλλες συσκευές
- Εάν έχετε ελέγξει όλα τα παραπάνω σημεία, δοκιμάστε τα παρακάτω:
- Ξεκινήστε το EpsonNet Setup στον υπολογιστή που χρησιμοποιεί το ίδιο δίκτυο με τον εκτυπωτή.
Εάν ο εκτυπωτής εμφανίζεται στη λίστα εκτυπωτών, ρυθμίστε τη διεύθυνση IP για τον εκτυπωτή στην οθόνη ρύθμισης διεύθυνσης IP. Εάν ο εκτυπωτής δεν εμφανίζεται, ενδεχομένως το κλειδί ασφαλείας να είναι εσφαλμένο. Εκτελέστε τη ρύθμιση δικτύου χρησιμοποιώντας την οθόνη LCD του εκτυπωτή και εισαγάγετε το σωστό κλειδί ασφαλείας.
- Μπορείτε να καταχωρίσετε πολλαπλά κλειδιά ασφαλείας για το σημείο πρόσβασης στη λειτουργία ασφαλείας WEP. Εάν έχουν καταχωριστεί πολλαπλά κλειδιά, ελέγξτε εάν έχετε εισαγάγει το πρώτο καταχωρισμένο κλειδί.
|
| 12 |
Επαληθεύστε τα εξής:
-Καταχωρήθηκε το σωστό κλειδί ασφαλείας/κωδικός πρόσβασης
-Το ευρετήριο του κλειδιού ασφαλείας/κωδικού πρόσβασης είναι ρυθμισμένο στον πρώτο αριθμό
-Η ρύθμιση σύνδεσης και δικτύου του υπολογιστή ή άλλης συσκευής είναι σωστή
Για βοήθεια, επικοινωνήστε με τον διαχειριστή του δικτύου σας.
| - Ελέγξτε τα παρακάτω:
- Οι συσκευές δικτύου όπως μόντεμ, διανομέας και δρομολογητής είναι ενεργοποιημένες
- Η διεύθυνση IP για τις συσκευές δικτύου εκτός από τον εκτυπωτή έχει ρυθμιστεί μη αυτόματα (Εάν η διεύθυνση IP για τον εκτυπωτή ρυθμίζεται αυτόματα αλλά σε άλλες συσκευές δικτύου ρυθμίζεται μη αυτόματα, το δίκτυο του εκτυπωτή ενδεχομένως να διαφέρει από αυτό των άλλων συσκευών δικτύου)
- Εάν έχετε ελέγξει όλα τα παραπάνω σημεία, δοκιμάστε τα παρακάτω:
- Ξεκινήστε το EpsonNet Setup στον υπολογιστή που χρησιμοποιεί το ίδιο δίκτυο με τον εκτυπωτή.
Εάν ο εκτυπωτής εμφανίζεται στη λίστα εκτυπωτών, ρυθμίστε τη διεύθυνση IP για τον εκτυπωτή στην οθόνη ρύθμισης διεύθυνσης IP. Εάν ο εκτυπωτής δεν εμφανίζεται, ενδεχομένως το κλειδί ασφαλείας να είναι εσφαλμένο. Εκτελέστε τη ρύθμιση δικτύου χρησιμοποιώντας την οθόνη LCD του εκτυπωτή και εισαγάγετε το σωστό κλειδί ασφαλείας.
- Μπορείτε να καταχωρίσετε πολλαπλά κλειδιά ασφαλείας για το σημείο πρόσβασης στη λειτουργία ασφαλείας WEP. Εάν έχουν καταχωριστεί πολλαπλά κλειδιά, ελέγξτε εάν έχετε εισαγάγει το πρώτο καταχωρισμένο κλειδί.
|
Ελέγξτε τη διεύθυνση IP του εκτυπωτή και ελέγξτε εάν ο δικτυακός εκτυπωτής έχει δυνατότητα πρόσβασης ή όχι σε άλλες συσκευές του δικτύου. Σε ορισμένες περιπτώσεις, το σφάλμα δεν είναι δυνατόν να καθοριστεί. Συνιστάται η εκτέλεση της ρύθμισης δικτύου με χρήση του EpsonNet Setup.
Σχετικά με τις διευθύνσεις δικτύου:
Η διεύθυνση IP δεν υποδεικνύει μόνο τις συσκευές που συνδέονται στο δίκτυο όπως ο υπολογιστής, διανομέας και δρομολογητής αλλά επίσης και την περιοχή δικτύου στην οποία ανήκουν. Οι συσκευές στο ίδιο δίκτυο μπορούν να επικοινωνούν μεταξύ τους. Εάν θέλετε να επικοινωνήσετε με συσκευές σε διαφορετικό δίκτυο, απαιτείται δρομολογητής. Μια διεύθυνση IP αποτελείται από δύο μέρη. Το πρώτο μέρος ονομάζεται η "διεύθυνση δικτύου" και υποδεικνύει την περιοχή δικτύου. Το δεύτερο μέρος ονομάζεται η "διεύθυνση υπολογιστή" και υποδεικνύει τη συσκευή δικτύου. Η γραμμή μεταξύ της διεύθυνσης δικτύου και της διεύθυνσης υπολογιστή διαφέρει ανάλογα με την κλίμακα (κατηγορία) του δικτύου. Ωστόσο, μπορείτε να ορίσετε τη γραμμή μεταξύ της διεύθυνσης δικτύου και της διεύθυνσης υπολογιστή με τη χρήση της μάσκας δευτερεύοντος δικτύου.
Εάν χρησιμοποιείτε τον εκτυπωτή σας σε οικιακό δίκτυο, ρυθμίστε τη διεύθυνση IP του εκτυπωτή σε "Αυτόματο" όταν χρησιμοποιείτε τη λειτουργία DHCP του σημείου πρόσβασης. Εάν θέλετε να χρησιμοποιήσετε την επιλογή "Μη αυτόματο" για να ρυθμίσετε τη διεύθυνση IP του εκτυπωτή, δείτε τα παρακάτω για τη ρύθμιση της διεύθυνσης IP και της μάσκας δευτερεύοντος δικτύου.
- Ελέγξτε τη διεύθυνση IP για το δρομολογητή (ή το σημείο πρόσβασης) που είναι συνδεδεμένος με τον υπολογιστή. Για λεπτομέρειες, ανατρέξτε στο εγχειρίδιο οδηγιών για το δρομολογητή (ή το σημείο πρόσβασης).
- Όλες οι διευθύνσεις IP γράφονται σε τμήματα τεσσάρων αριθμητικών τιμών (για IPv4). Στο τελευταίο τμήμα, ρυθμίστε μια μοναδική αριθμητική τιμή εντός της περιοχής 1 έως 254. (Όταν ο δρομολογητής είναι διακομιστής DHCP ή όταν υπάρχει ένας άλλος διακομιστής DHCP στο οικιακό δίκτυο, ορίστε μια τιμή που δεν έρχεται σε διένεξη με τη διεύθυνση IP που εκχωρείται από το διακομιστή DHCP.)
Παράδειγμα ρύθμισης:
Διεύθυνση IP για το δρομολογητή (ή το σημείο πρόσβασης): 192.168.1.
1
Παράδειγμα σύνδεσης στον εκτυπωτή: 192.168.1.
3
Εάν χρησιμοποιείτε τον εκτυπωτή σας σε ένα δίκτυο μικρής κλίμακας, η τιμή
255.255.255.0 ρυθμίζεται ως μάσκα δευτερεύοντος δικτύου για όλες τις συσκευές δικτύου. Επίσης, η πύλη χρησιμοποιεί την ίδια τιμή ως διεύθυνση IP για το σημείο πρόσβασης.
Σχετικά με το περιβάλλον δικτύου
Εκτός από την αναφορά κατάστασης δικτύου/ελέγχου σύνδεσης, τα παρακάτω μηνύματα εμφανίζονται για να σας ενημερώσουν ποιοι άλλοι παράγοντες στο περιβάλλον δικτύου απαιτούν βελτίωση.
| Μηνύματα |
Λύσεις |
| *Η ισχύς του σήματος είναι χαμηλή. Εάν έχετε προβλήματα με την εκτύπωση ή τη σάρωση, βελτιώστε το περιβάλλον του ασύρματου δικτύου σας. |
Λόγω χαμηλής έντασης σήματος, η ταχύτητα εκτύπωσης μπορεί να είναι αργή ή η εκτύπωση μπορεί να διακοπεί.
Εκτελέστε τα παρακάτω για να βελτιώσετε το περιβάλλον:
- Τοποθετήστε τον εκτυπωτή κοντά στο σημείο πρόσβασης
- Αφαιρέστε τυχόν εμπόδια μεταξύ του σημείου πρόσβασης και του εκτυπωτή.
|
| *Έχει εντοπιστεί σύγκρουση καναλιών δρομολογητή/σημείου πρόσβασης. Εάν έχετε προβλήματα με την εκτύπωση ή τη σάρωση, βελτιώστε το περιβάλλον του ασύρματου δικτύου σας. |
Παρεμβολές στο σήμα ενδεχομένως να προκληθούν από άλλα ασύρματα δίκτυα που χρησιμοποιούνται σε γειτονικά δωμάτια ή κτίρια. Τοποθετώντας τον εκτυπωτή κοντά στο σημείο πρόσβασης μπορεί να βελτιώσετε το περιβάλλον. |
| *Η ισχύς του σήματος είναι χαμηλή. Έχει εντοπιστεί σύγκρουση καναλιών δρομολογητή/σημείου πρόσβασης. Εάν έχετε προβλήματα με την εκτύπωση ή τη σάρωση, βελτιώστε το περιβάλλον του ασύρματου δικτύου σας. |
Λόγω χαμηλής έντασης σήματος, η ταχύτητα εκτύπωσης μπορεί να είναι αργή ή η εκτύπωση μπορεί να διακοπεί. Παρεμβολές στο σήμα ενδεχομένως να προκληθούν από άλλα ασύρματα δίκτυα που χρησιμοποιούνται σε γειτονικά δωμάτια ή κτίρια.
Εκτελέστε τα παρακάτω για να βελτιώσετε το περιβάλλον:
- Τοποθετήστε τον εκτυπωτή κοντά στο σημείο πρόσβασης
- Αφαιρέστε τυχόν εμπόδια μεταξύ του σημείου πρόσβασης και του εκτυπωτή.
|
| *Εντοπίστηκαν πολλαπλά ονόματα δικτύων (SSID) που αντιστοιχούν με το όνομα δικτύου (SSID) που εισαγάγατε. Επιβεβαιώστε το όνομα δικτύου (SSID). |
Συνδέεστε σε διαφορετικό σημείο πρόσβασης.
Δοκιμάστε τα εξής:
Αλλάξτε το SSID για το σημείο πρόσβασης στο οποίο θέλετε να συνδεθείτε και, στη συνέχεια, εκτελέστε ξανά ρύθμιση δικτύου για τον εκτυπωτή σας.
|
| *Αδύνατη σύνδεση άλλων συσκευών.\n
Αποσυνδ μία συνδεδεμένη συσκ, αν θέλετε να προσθέσετε άλλη. |
Αν θέλετε να προσθέσετε μια νέα συσκευή, αποσυνδέστε μία από τις τρέχουσες συσκευές σας μέσω των ρυθμίσεων Wi-Fi της συσκευής σας ή αποσυνδέστε όλες τις συσκευές αλλάζοντας τον κωδικό πρόσβασης από τον εκτυπωτή σας. |