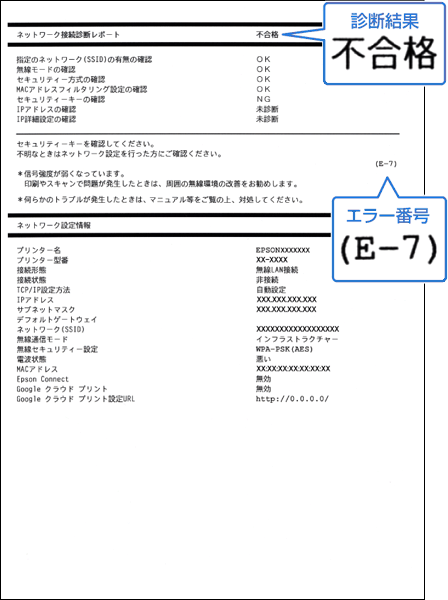
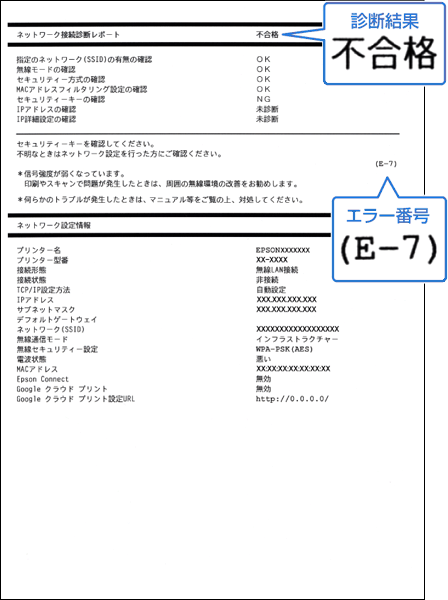
|
エラー番号
|
対処方法
|
|
E-1
|
以下を確認してください。
LANケーブルがプリンター、ハブ(Hub)などネットワーク機器と正しく接続されているか
ハブ(Hub)などのネットワーク機器の電源が入っているか
|
|
E-2
|
無線LANルーター(アクセスポイント)の電源が入っていないときは、電源を入れてから再度プリンターのネットワーク設定をしてください。
プリンターと無線LANルーター(アクセスポイント)は近くに置いて設定してください。
ネットワーク(SSID)を直接入力したときは、入力したネットワーク(SSID)が正しいかを確認して、再度入力してください。「ネットワーク(SSID)」は、印刷した「ネットワーク設定情報/接続診断レポート」の「ネットワーク設定情報」-「ネットワーク(SSID)」に表示されています。
プッシュボタン自動設定(AOSS/WPS)で設定するときは、無線LANルーター(アクセスポイント)がAOSS/WPSに対応しているか確認してください。AOSS/WPSに対応していないときはプッシュボタン自動設定はできません。
アドホック接続するときは、始めにパソコンのアドホック設定を行い、接続を開始している状態で再度プリンターのネットワーク設定をしてください。
|
|
E-3
|
アドホック接続時は、接続するパソコンの電源が入っているかを確認してください。入っていないときは、電源を入れてから再度プリンターのネットワーク設定をしてください。
プリンターと接続するパソコンは近くに置いて設定してください。
|
|
E-4
|
無線LANルーター(アクセスポイント)に設定されている無線規格がプリンターの対応する無線規格と一致しているかを確認してください。一致していないときは、無線LANルーター(アクセスポイント)の無線規格をプリンターの対応する無線規格と合わせてください。詳しくは無線LANルーター(アクセスポイント)のマニュアルをご覧ください。
|
|
E-5
|
無線LANルーター(アクセスポイント)が以下のいずれかのセキュリティー方式になっているかを確認してください。なっていなければ、以下のセキュリティー方式を使用するよう無線LANルーター(アクセスポイント)の設定を変更して、再度プリンターのネットワーク設定をしてください。
WEP-64bit(40bit)
WEP-128bit(104bit)
WPA PSK*1(TKIP)
WPA2 PSK*2(TKIP)
WPA PSK*1(AES)
WPA2 PSK*2(AES)
WPA(TKIP/AES)
WPA2(TKIP/AES)
*1:WPA Personalとも呼ばれます。
*2:WPA2 Personalとも呼ばれます。 |
|
E-6
|
無線LANルーター(アクセスポイント)のマニュアルを参照して、MACアドレスフィルタリング機能を確認してください。フィルタリング機能が「有効」のときは、プリンターのMACアドレスを登録し、プリンターがフィルタリングされないように設定してください。プリンターのMACアドレスは、印刷した「ネットワーク設定情報/接続診断レポート」の「ネットワーク設定情報」-「MACアドレス」に表示されています。
無線LANルーター(アクセスポイント)のWEPセキュリティー方式でShared認証が「有効」のときは、認証キーおよびインデックスが正しいことを確認してください。
|
|
E-7
|
無線LANルーター(アクセスポイント)に設定されているセキュリティーキーと入力したセキュリティーキーが一致しません。大文字、小文字を含めて正しいセキュリティーキーで再度設定してください。
無線LAN接続で突然接続できなくなったときは、以下を確認してください。
・今お使いのネットワーク環境に、新たに別の無線機器をAOSSで設定したか ・お使いの無線LANルーター(アクセスポイント)が、株式会社バッファロー製のプッシュボタンで設定(AOSS)ができるタイプか ・ソフトウェアディスクから「プッシュボタン自動設定(AOSS/WPS)」以外の方法で無線LAN設定をしたか 上記が当てはまるときは、ソフトウェアディスクを使ってネットワーク設定をやり直してください。 |
|
E-8
|
プリンターのTCP/IP設定を「自動設定」にしているときは、無線LANルーター(アクセスポイント)のDHCP機能を確認し、無効になっているときは有効に変更してください。
プリンターのTCP/IP設定を「手動設定」にしているときは、手動で設定したIPアドレスが有効範囲外(0.0.0.0など)のため、無効になっています。再度有効なIPアドレスを入力してください。
|
|
E-9
|
1. 以下を確認してください。
パソコンなどプリンターを利用する機器の電源が入っているか
パソコンなどプリンターを利用する機器から、インターネットへのアクセスや同じネットワーク上の他のパソコン、ネットワーク機器にアクセスできるか
2. 1.が問題ないときはソフトウェアディスクを使ってネットワーク設定を最初からやり直してください。
|
|
E-10
|
1. 以下を確認してください。
ネットワーク上の他の機器の電源が入っているか
プリンターのTCP/IP設定を「手動設定」にしているときはネットワークアドレス(IPアドレス、サブネットマスク、デフォルトゲートウェイ)が正しいか
2. ネットワークアドレスに問題があったときはプリンターの操作パネルで正しいアドレスに変更してください。
IPアドレス、サブネットマスク、デフォルトゲートウェイは、印刷した「ネットワーク設定情報/接続診断レポート」の「ネットワーク設定情報」に表示されています。 |
|
E-11
|
1. 以下を確認してください。
プリンターのTCP/IP設定を「手動設定」にしたときは、プリンターに手動で設定したデフォルトゲートウェイのアドレスが正しいか
デフォルトゲートウェイに指定した機器の電源が入っているか
2.デフォルトゲートウェイに問題があったときはプリンターの操作パネルで正しいアドレスに変更してください。
デフォルトゲートウェイは、印刷した「ネットワーク設定情報/接続診断レポート」の「ネットワーク設定情報」-「デフォルトゲートウェイ」に表示されています。 |
|
E-12
|
1. 以下を確認してください。
ネットワーク上の他の機器の電源が入っているか
プリンターのTCP/IP設定を「手動設定」にしたときは、プリンターに手動で設定したネットワークアドレス(IPアドレス、サブネットマスク、デフォルトゲートウェイ)が正しいか
他の機器のネットワークアドレス(サブネットマスク、デフォルトゲートウェイ)が同一になっているか
他の機器のIPアドレスと重複していないか
2. 1.が正しいとき以下を行ってください。
プリンターと同じネットワーク上のパソコンで、ソフトウェアディスクを使ってネットワーク設定をします。
EpsonNet Setupの[プリンターの選択]画面に対象のプリンターが表示されたときはそのまま進み、[TCP/IPの設定]画面でプリンターのIPアドレスをネットワーク環境に合わせて設定してください。 対象プリンターが検索できないときは、セキュリティーキーが間違っている可能性があります。プリンターの操作パネルで正しいセキュリティーキーを設定してください。 セキュリティータイプ「WEP」は、無線LANルーター(アクセスポイント)に複数のセキュリティーキーを登録できます。複数のキーが登録されていたら、最初(1番目)のインデックスのセキュリティーキーがプリンターに設定されているかを確認してください。
|
|
E-13
|
1. 以下を確認してください。
ネットワーク機器(モデム、ハブ、ルーターなど)の電源が入っているか
プリンター以外のネットワーク機器が手動でTCP/IP設定されていないか(他のネットワーク機器のTCP/IP設定が手動で、プリンターのTCP/IP設定のみ「自動設定」となっているときは、プリンターだけ異なるネットワークになる可能性があります。)
2. 1.が正しいときは以下を行ってください。
プリンターと同じネットワーク上のパソコンでソフトウェアディスクを使ってネットワーク設定をします。
EpsonNet Setupの[プリンターの選択]画面に対象のプリンターが表示されたらそのまま進み、[TCP/IPの設定]画面でプリンターのIPアドレスをネットワーク環境に合わせて設定してください。 対象プリンターが検索できないときは、セキュリティーキーが間違っている可能性があります。プリンターの操作パネルで正しいセキュリティーキーを設定してください。 セキュリティータイプ「WEP」は、アクセスポイントに複数のセキュリティーキーを登録できます。複数のキーが登録されていたら、最初(1番目)のインデックスのセキュリティーキーがプリンターに設定されているかを確認してください。
|
|
エラーメッセージ
|
対処方法
|
|
*信号強度が弱くなっています。印刷やスキャンで問題が発生したときは、周囲の無線環境の改善をお勧めします。
|
電波が弱いために印刷が遅くなる、または途切れる可能性があります。
無線LANルーター(アクセスポイント)とプリンターの距離を短くしたり、間にある障害物を取り除いたりすると改善することがあります。 |
|
*設定された無線LANのチャンネルは電波が混雑しています。印刷やスキャンで問題が発生したときは、周囲の無線環境の改善をお勧めします。
|
隣接する部屋や建物など周囲に他の無線ネットワークがあり、電波干渉している可能性があります。
無線LANルーター(アクセスポイント)とプリンターの距離を短くすると改善することがあります。また、無線LANルーター(アクセスポイント)のチャンネル設定を見直すと改善することがあります。詳しくは、無線LANルーター(アクセスポイント)のマニュアルをご覧ください。 |
|
*信号強度が弱くなっています。設定された無線LANのチャンネルは電波が混雑しています。印刷やスキャンで問題が発生したときは、周囲の無線環境の改善をお勧めします。
|
電波が弱いために印刷が遅くなったり途切れてしまったりする、または、隣接する部屋や建物など周囲に他の無線ネットワークがあり、電波干渉している可能性があります。
アクセスポイントとプリンターの距離を短くしたり、間にある障害物を取り除いたりすると改善することがあります。また、無線LANルーター(アクセスポイント)のチャンネル設定を見直すと改善することがあります。詳しくは、無線LANルーター(アクセスポイント)のマニュアルをご覧ください。 |
|
*接続台数の上限に達しています。他のデバイスを追加したいときは、接続中のデバイスを切断してください。
|
Wi-Fi Direct接続設定において、シンプルAPモードをお使いのときは、同時に接続できる無線機器は4台までです。他の無線機器を追加するには、使用していない無線機器の接続を解除して接続できる機器を増やしてから追加してください。
|