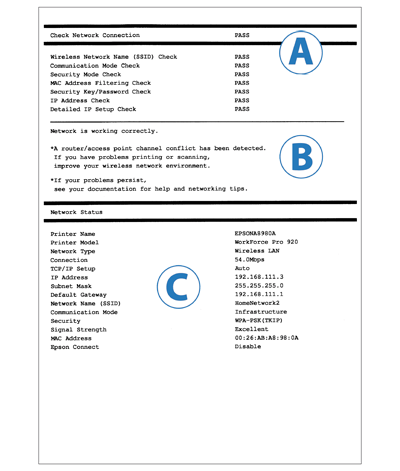Depanarea raportului de verificare al conexiunii
Conexiune Wi-Fi
Rezolvarea problemelor legate de starea reţelei sau de conexiunea la reţea
- Consultaţi raportul de conectare la reţea tipărit. Verificaţi elementele din A (Verificarea conexiunii reţelei) pentru care starea indică NEREUŞIT.
- În lista cu elemente de verificat, faceţi clic pe cele care prezintă starea NEREUŞIT, pentru a afişa soluţiile.
- Verificaţi mesajul afişat în B şi căutaţi acelaşi mesaj listat sub fiecare element de verificat. Apoi urmaţi soluţiile.
Pentru mesajele cu marcajul * din B, consultaţi „Despre mediul dumneavoastră de reţea” pentru mai multe informaţii.
Elemente de verificat
Faceţi clic pe articolele de mai jos pentru a ajunge la mesaje şi soluţii.
- Wireless Network Name (SSID) Check (Verificare nume reţea fără fir (SSID))
- Communication Mode Check (Verificare mod de comunicare)
- Security Mode Check (Verificare mod de securitate)
- MAC Address Filtering Check (Verificare filtrare adresă MAC)
- Security Key/Password Check (Verificare cheie de securitate/parolă)
- IP Address Check (Verificare adresă IP)
- Detailed IP Setup Check (Verificare configurare detaliată IP)
Mesaje şi soluţii pentru elementele de verificat
1. Wireless Network Name (SSID) Check (Verificare nume reţea fără fir (SSID))
| Nr. |
Mesaje |
Soluţii |
| 1 |
Nu s-a găsit niciun nume de reţea locală fără fir (SSID). Verificaţi dacă ruterul/punctul de acces este deschis şi dacă numele reţelei fără fir (SSID) este configurat corect. Pentru asistenţă, contactaţi administratorul dumneavoastră de reţea. |
- Verificaţi dacă punctul de acces este deschis. Dacă este închis, porniţi-l, apoi efectuaţi din nou configurarea reţelei.
- Aşezaţi imprimanta aproape de punctul de acces.
- Dacă aţi introdus manual numele reţelei fără fir (SSID), confirmaţi dacă acesta (SSID) este sau nu este corect. Dacă este incorect, introduceţi-l din nou. Numele reţelei dvs. fără fir (SSID) este afişat în C (Network Status (Starea reţelei)), sub Nume reţea (SSID).
- Dacă aţi configurat reţeaua folosind WPS, verificaţi dacă punctul dvs. de acces acceptă sau nu WPS.
- Dacă doriţi să configuraţi o conexiune Ad Hoc, trebuie să setaţi mai întâi Ad Hoc pe calculator. Efectuaţi configurarea Ad Hoc pentru calculatorul dvs., după care continuaţi configurând din nou reţeaua pentru imprimantă.
|
| 2 |
Nu s-a găsit niciun nume de reţea locală fără fir (SSID). Verificaţi dacă numele reţelei fără fir (SSID) a calculatorului pe care doriţi să îl conectaţi este configurat corect. Pentru asistenţă, contactaţi administratorul dumneavoastră de reţea. |
- Verificaţi dacă este pornit calculatorul la care doriţi să vă conectaţi. Dacă este oprit, atunci porniţi-l şi efectuaţi din nou configurarea reţelei pentru imprimantă.
- Aşezaţi imprimanta aproape de calculatorul la care doriţi să o conectaţi.
|
Mesajele de mai sus se afişează când nu se găseşte numele selectat sau introdus pentru reţeaua fără fir (SSID) în timpul configurării reţelei.
SSID este numele reţelei dumneavoastră Wi-Fi. Dacă folosiţi un punct de acces, atunci reţeaua dumneavoastră avea deja un nume când s-a configurat acest punct de acces.
Dacă doriţi să conectaţi imprimanta şi calculatorul direct, fără un punct de acces (conexiune Ad Hoc), trebuie să configuraţi o reţea Ad Hoc pentru calculator. În această situaţie, trebuie să creaţi un SSID pe calculator.
Dacă nu ştiţi care este numele SSID, vă recomandăm să contactaţi persoana sau compania care s-a ocupat de configurarea reţelei.
De asemenea, în timpul configurării, trebuie să aşezaţi imprimanta aproape de punctul de acces (sau de calculator), astfel încât aceasta să recepţioneze clar semnalul de la punctul de acces sau de la calculator.
2. Communication Mode Check (Verificare mod de comunicare)
| Nr. |
Mesaje |
Soluţii |
| 3 |
Modul de comunicare Wi-Fi (IEEE802.11*) nu corespunde cu setările actuale ale imprimantei. Definiţi acelaşi mod de comunicare pentru imprimantă, ruter/punct de acces şi calculator. Pentru asistenţă, contactaţi administratorul dumneavoastră de reţea.
*Afişarea diferă în funcţie de locaţia dumneavoastră. |
- Verificaţi dacă modul de comunicare Wi-Fi setat pentru punctul de acces se potriveşte celui pe care îl acceptă imprimanta.
|
Acest mesaj se afişează când imprimanta nu acceptă modul de comunicare Wi-Fi setat pentru punctul de acces şi calculator.
3. Security Mode Check (Verificare mod de securitate)
| Nr. |
Mesaje |
Soluţii |
| 4 |
Modul de securitate (de ex. WEP, WPA) nu corespunde cu setările actuale ale imprimantei. Verificaţi modul de securitate. Pentru asistenţă, contactaţi administratorul dumneavoastră de reţea. |
Verificaţi dacă punctul de acces foloseşte unul dintre următoarele moduri de securitate. În caz contrar, efectuaţi din nou configurarea reţelei şi modificaţi-o la un mod de securitate acceptat.
- WEP-64bit (40bit)
- WEP-128bit (104bit)
- WPA PSK (TKIP)
- WPA2 PSK (TKIP)
- WPA PSK (AES)
- WPA2 PSK (AES)
- WPA (TKIP/AES)
- WPA2 (TKIP/AES)
|
Acest mesaj se afişează când modurile de securitate setate pentru dispozitivele în reţea nu sunt acceptate de imprimantă sau nu corespund modului de securitate al imprimantei.
Există tipuri diferite de securitate setate pentru dispozitivele de reţea, în funcţie de puterea lor sau de metoda de criptare.
Modurile de securitate acceptate pot diferi în funcţie de dispozitivul de reţea. Pentru a permite comunicarea, trebuie setat acelaşi mod de securitate între dispozitivul de reţea şi imprimantă.
4. MAC Address Filtering Check (Verificare filtrare adresă MAC)
| Nr. |
Mesaje |
Soluţii |
| 5 |
Adresa MAC a imprimantei dvs. poate fi filtrată. Verificaţi dacă ruterul/punctul de acces are restricţii precum filtrarea adresei MAC.
Consultaţi documentaţia ruterului/punctului de acces sau contactaţi administratorul reţelei dumneavoastră pentru asistenţă. |
- Pentru mai multe informaţii despre funcţia de filtrare a adreselor MAC, consultaţi manualul cu instrucţiuni care a însoţit punctul de acces. Dacă funcţia de filtrare este activată, înregistraţi adresa MAC a imprimantei dvs., pentru a preveni filtrarea acesteia.
- Dacă aţi folosit modul de securitate WEP pentru punctul de acces pentru a activa autentificarea partajată, confirmaţi că sunt corecte atât cheia de autentificare, cât şi indexul.
|
Acest mesaj apare când se activează funcţia de filtrare a adreselor MAC, iar adresa MAC a imprimantei nu a fost înregistrată la punctul de acces.
Adresa MAC este un număr de identificare folosit pentru identificarea dispozitivelor de reţea individuale.
Un punct de acces are o funcţie ce îl face să permită sau să respingă accesul unui dispozitiv la reţea în baza adresei sale MAC.
Dacă această funcţie este activată, se pot conecta la reţea doar dispozitivele de reţea cu adrese MAC înregistrate.
5. Security Key/Password Check (Verificare cheie de securitate/parolă)
| Nr. |
Mesaje |
Soluţii |
| 6 |
Cheia/parola de securitate introdusă nu corespunde cu cea definită pentru ruterul/punctul de acces. Verificaţi cheia/parola de securitate. Pentru asistenţă, contactaţi administratorul dumneavoastră de reţea. |
Cheia de securitate stabilită pentru punctul de acces nu corespunde cu cheia de securitate introdusă. Configuraţi din nou reţeaua, folosind cheia corectă de securitate. Cheia de securitate ţine cont de litere mici sau majuscule. |
Acest mesaj se afişează când cheia de securitate introdusă nu corespunde cu cea stabilită pentru punctul dvs. de acces.
Cheia de securitate (parola) este necesară pentru conectarea la reţea.
Cheia de securitate ţine cont de litere mici sau majuscule. În cazul în care cheia introdusă nu corespunde în întregime celei înregistrate, conectarea eşuează.
6. IP Address Check (Verificare adresă IP)
| Nr. |
Mesaje |
Soluţii |
| 7 |
Imprimantei dumneavoastră i-a fost alocată o adresă IP incorectă. Verificaţi configurarea adresei IP a dispozitivului de reţea (hub, ruter sau punct de acces). Pentru asistenţă, contactaţi administratorul dumneavoastră de reţea.
|
- Verificaţi dacă este activată sau nu funcţia DHCP pentru punctul de acces. Dacă este dezactivată, aceasta trebuie activată.
- Dacă aţi setat manual adresa IP, aceasta este în afara intervalului acceptat (nevalabilă). Introduceţi adresa IP corectă.
|
7. Detailed IP Setup Check (Verificare configurare detaliată IP)
| Nr. |
Mesaje |
Soluţii |
| 8 |
Verificaţi configurarea conexiunii şi a reţelei calculatorului sau a altui disposzitiv.
Conectarea folosind EpsonNet Setup este disponibilă.
Pentru asistenţă, contactaţi administratorul dumneavoastră de reţea.
| - Verificaţi următoarele:
- Verificaţi dacă sunt pornite dispozitivele, precum calculatorul, pe care se va folosi imprimata.
- Verificaţi dacă dispozitivele pe care se va folosi imprimanta, precum calculatorul, sunt în aceeaşi reţea.
- Dacă aţi verificat problemele de mai sus, efectuaţi configurarea reţelei folosind EpsonNet Setup.
|
| 9 |
Verificaţi modul de configurare a adresei IP, măştii de subreţea şi adresei gateway implicite.
Conectarea folosind EpsonNet Setup este disponibilă.
Pentru asistenţă, contactaţi administratorul dumneavoastră de reţea.
| - Verificaţi următoarele:
- Dacă sunt pornite alte dispozitive din reţea
- Adresa de reţea setată manual pentru imprimantă este corectă
- Adresa de reţea pentru imprimantă este aceeaşi ca adresa pentru alte dispozitive
- Dacă adresa de reţea este incorectă, setaţi-o pe cea corectă, folosind panoul LCD al imprimantei.
Dacă nu puteţi modifica setările folosind imprimanta, definiţi setările folosind EpsonNet Setup.
Adresa IP actuală, masca de subreţea şi poarta gateway implicite sunt afişate în C (Network Status (Stare reţea)).
|
| 10 |
Configurarea incompletă. Verificaţi configurare adresei gateway implicite.
Conectarea folosind EpsonNet Setup este disponibilă.
Pentru asistenţă, contactaţi administratorul dumneavoastră de reţea.
| - Verificaţi următoarele:
- Adresa implicită a porţii gateway configurată manual pentru imprimantă este corectă
- Dispozitivul specificat ca gateway implicit este pornit
- Dacă adresa implicită a gateway-ului este incorectă, setaţi-o pe cea corectă, folosind panoul LCD al imprimantei.
Dacă nu puteţi modifica setările folosind imprimanta, definiţi setările folosind EpsonNet Setup.
Adresa implicită actuală a porţii gateway este afişată în C (Network Status (Stare reţea)), sub Default Gateway (Gateway implicit).
|
| 11 |
Verificaţi următoarele:
-Dacă aţi introdus corect cheia de securitate/parola
-Dacă indexul cheii de securitate/parolei este definit la primul număr
-Dacă aţi configurat corect adresa IP, masca de subreţea sau poarta implicită gateway
Pentru asistenţă, contactaţi administratorul dumneavoastră de reţea.
| - Verificaţi următoarele:
- Dacă sunt pornite alte dispozitive din reţea
- Adresa de reţea setată manual pentru imprimantă este corectă
- Adresa de reţea pentru imprimantă este aceeaşi ca adresa pentru alte dispozitive
- Dacă aţi verificat toate punctele de mai sus, încercaţi următoarele:
- Porniţi EpsonNet Setup pe calculatorul care foloseşte aceeaşi reţea ca şi imprimanta.
Dacă imprimanta apare în lista cu imprimante, setaţi adresa IP a acesteia în ecranul de configurare a adresei IP. Dacă imprimanta nu apare în listă, cheia de securitate este probabil incorectă. Efectuaţi configurarea reţelei folosind panoul LCD al imprimantei şi introduceţi cheia de securitate corectă.
- Puteţi înregistra mai multe chei de securitate pentru punctul de acces în modul de securitate WEP. Dacă sunt înregistrate mai multe chei, verificaţi dacă aţi introdus prima cheie înregistrată.
|
| 12 |
Verificaţi următoarele:
-Dacă aţi introdus corect cheia de securitate/parola
-Dacă indexul cheii de securitate/parolei este definit la primul număr
-Dacă aţi conectat şi aţi configurat corect reţeaua calculatorului sau a altor dispozitive
Pentru asistenţă, contactaţi administratorul dumneavoastră de reţea.
| - Verificaţi următoarele:
- Dispozitivele de reţea, precum modemul, hubul şi ruterul, sunt pornite
- Adresa IP este setată manual pentru alte dispozitive de reţea decât imprimanta (Dacă adresa IP pentru imprimantă este alocată automat, dar alte dispozitive de reţea sunt alocate manual, reţeaua imprimantei poate fi diferită de alte dispozitive de reţea)
- Dacă aţi verificat toate punctele de mai sus, încercaţi următoarele:
- Porniţi EpsonNet Setup pe calculatorul care foloseşte aceeaşi reţea ca şi imprimanta.
Dacă imprimanta apare în lista cu imprimante, setaţi adresa IP a acesteia în ecranul de configurare a adresei IP. Dacă imprimanta nu apare în listă, cheia de securitate este probabil incorectă. Efectuaţi configurarea reţelei folosind panoul LCD al imprimantei şi introduceţi cheia de securitate corectă.
- Puteţi înregistra mai multe chei de securitate pentru punctul de acces în modul de securitate WEP. Dacă sunt înregistrate mai multe chei, verificaţi dacă aţi introdus prima cheie înregistrată.
|
Verificaţi adresa IP a imprimantei şi dacă imprimanta de reţea poate să acceseze sau nu alte dispozitive din reţea. În unele situaţii, eroarea nu poate fi specificată. Se recomandă să efectuaţi configurarea reţelei folosind EpsonNet Setup.
Despre adresele de reţea:
Adresa IP indică nu numai dispozitivele conectate la reţea, precum un calculator, un hub şi un ruter, ci şi intervalul de reţea căruia acestea îi aparţin. Dispozitivele din aceeaşi reţea pot comunica între ele. Dacă doriţi ca acestea să comunice cu dispozitive dintr-o reţea diferită, atunci este necesar un ruter. O adresă IP se compune din două părţi. Prima parte se numeşte „adresă de reţea” şi indică intervalul reţelei. A doua parte se numeşte „adresă gazdă” şi indică dispozitivul din reţea. Linia dintre adresa de reţea şi adresa gazdă diferă în funcţie de scala (clasa) reţelei. Totuşi, puteţi defini linia dintre adresa de reţea şi adresa gazdă folosind masca de subreţea.
Dacă folosiţi imprimanta într-o reţea la domiciliu, stabiliţi adresa IP a imprimantei selectând opţiunea „Auto” dacă folosiţi funcţia DHCP a punctului de acces. Dacă doriţi să utilizaţi opţiunea „Manual" pentru a configura adresa IP, configuraţi adresa IP şi masca de subreţea conform indicaţiilor de mai jos.
- Verificaţi care este adresa IP a ruterului (sau punctului de acces) conectat la calculatorul dumneavoastră. Pentru detalii, consultaţi manualul de instrucţiuni al ruterului (sau al punctului de acces).
- Toate adresele IP sunt scrise în patru segmente cu valori numerice (pentru IPv4). În ultimul segment, definiţi o valoare numerică unică, cuprinsă în intervalul 1 - 254. (Dacă ruterul este un server DHCP sau dacă în reţeaua de la domiciliu se află un alt server DHCP, definiţi o valoare care nu intră în conflict cu adresa IP alocată de serverul DHCP.)
Exemplu de configurare:
Adresa IP a ruterului (sau a punctului de acces): 192.168.1.
1
Exemplu de configurare de la imprimantă: 192.168.1.
3
Dacă utilizaţi imprimanta într-o reţea mică,
255.255.255.0 va fi definit ca mască de subreţea pentru toate dispozitivele din reţea. De asemenea, gateway-ul foloseşte aceeaşi valoare ca şi adresa IP pentru punctul de acces.
Despre mediul de reţea
Raportul privind starea reţelei/verificarea conexiunii la reţea şi mesajele de mai jos sunt afişate pentru a vă informa care sunt alţi factori în mediul reţelei dvs. care necesită îmbunătăţiri.
| Mesaje |
Soluţii |
| *Puterea semnalului este slabă. Dacă aveţi probleme cu tipărirea sau scanarea, îmbunătăţiţi mediul reţelei dumneavoastră fără fir. |
Datorită puterii reduse a semnalului, viteza de tipărire poate fi redusă sau tipărirea se poate întrerupe.
Efectuaţi următoarele acţiuni pentru îmbunătăţirea mediului:
- Aşezaţi imprimanta aproape de punctul de acces
- Îndepărtaţi toate obstacolele dintre punctul de acces şi imprimantă.
|
| *A fost detectat un conflict de canale la ruter/punct de acces. Dacă aveţi probleme cu tipărirea sau scanarea, îmbunătăţiţi mediul reţelei dumneavoastră fără fir. |
Interferenţa de semnal poate fi generată de alte reţele fără fir care sunt folosite în încăperi sau clădiri din vecinătate. Aşezarea imprimantei aproape de punctul de acces poate îmbunătăţi mediul. |
| *Puterea semnalului este slabă. A fost detectat un conflict la ruterul/punctul de acces. Dacă aveţi probleme cu tipărirea sau scanarea, îmbunătăţiţi mediul reţelei dumneavoastră fără fir. |
Datorită puterii reduse a semnalului, viteza de tipărire poate fi redusă sau tipărirea se poate întrerupe. Interferenţa de semnal poate fi generată de alte reţele fără fir care sunt folosite în încăperi sau clădiri din vecinătate.
Efectuaţi următoarele acţiuni pentru îmbunătăţirea mediului:
- Aşezaţi imprimanta aproape de punctul de acces
- Îndepărtaţi toate obstacolele dintre punctul de acces şi imprimantă.
|
| *Au fost detectate mai multe nume de reţele (SSID) care corespund numelui de reţea (SSID) introdus de dumneavoastră. Verificaţi numele de reţea (SSID). |
Conectarea se face la un punct diferit de acces.
Încercaţi următoarele:
Schimbaţi numele SSID al punctului de acces la care doriţi să se efectueze conectarea, apoi efectuaţi din nou configurarea reţelei pentru imprimanta dumneavoastră.
|
| *Nu se mai pot conecta alte dispozitive. Deconectaţi unul din dispozitivele conectate dacă doriţi să adăugaţi un altul. |
Dacă doriţi să adăugaţi un dispozitiv nou, deconectaţi toate dispozitivele conectate în prezent folosind setările Wi-Fi ale dispozitivului sau deconectaţi toate dispozitivele modificând parola de la imprimanta dumneavoastră. |