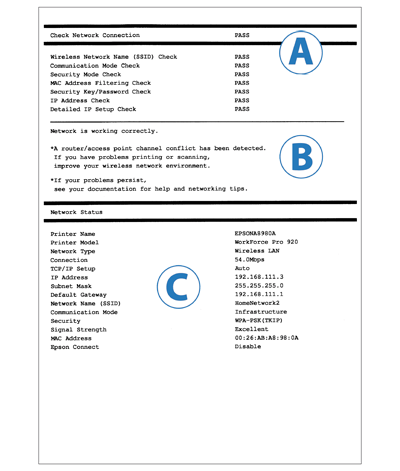Поиск и устранение неисправностей для Отчет о сетевых подключениях
Подключение Wi-Fi
Порядок определения статуса сети и решения проблем с подключением
- Просмотрите распечатанный отчет о сетевом подключении. Проверить пункты в A (Проверить соединение сети), которые имеют статус НЕ ПРОЙДЕНО.
- В списке пунктов проверки выбрать элементы, которые имеют статус НЕ ПРОЙДЕНО, чтобы отобразить способы устранения проблемы.
- Проверить сообщение, отображаемое в B, и отыскать такое же сообщение, из перечисленных в каждом списке проверок. Затем выполнить способ устранения проблемы.
Для сообщений, помеченных * в B, дополнительную информацию см. "О сетевом окружении".
Пункты проверки
Выберите следующие пункты для отображения сообщений и способов устранения проблемы.
- Wireless Network Name (SSID) Check (Проверить имя беспроводной сети (SSID))
- Communication Mode Check (Проверить режим связи)
- Security Mode Check (Проверить режим безопасности)
- MAC Address Filtering Check (Проверить фильтрацию МАС-адреса)
- Security Key/Password Check (Проверить ключ безопасности/пароль)
- IP Address Check (Проверить IP-адрес)
- Detailed IP Setup Check (Проверить подробную установку IP)
Сообщения и способы устранения проблемы для пунктов проверки
1. Wireless Network Name (SSID) Check (Проверить имя беспроводной сети (SSID))
| № |
Сообщения |
Способы устранения |
| 1 |
Имена беспроводных сетей (SSID) не обнаружены. Подтвердить, что маршрутизатор/точка доступа включены и беспроводная сеть (SSID) настроена правильно. Свяжитесь с системным администратором для поддержки. |
- Проверить, включена ли точка доступа. Если она выключена, включить и снова выполнить сетевые настройки.
- Разметить принтер ближе к точке доступа.
- Если имя беспроводной сети (SSID) введено вручную, проверить, правильно ли введено имя беспроводной сети (SSID). Повторить ввод, если оно неверно. Имя беспроводной сети (SSID) отображается в C (Статус сети) в поле Имя беспроводной сети (SSID).
- Если сеть настроена с использованием WPS, проверить, поддерживает ли точка доступа WPS.
- Если нужно настроить специальное подключение, оно сначала настраивается на ПК. Выполнить настройку специального сетевого подключения на ПК, а затем снова выполнить сетевую настройку на принтере.
|
| 2 |
Имена беспроводных сетей (SSID) не обнаружены. Подтвердить, что имя беспроводной сети (SSID) ПК, который необходимо подключить настроено правильно. Свяжитесь с системным администратором для поддержки. |
- Проверить, что соответствующий ПК включен. Если он выключен, включить и снова выполнить сетевые настройки на принтере.
- Разместить принтер ближе к ПК, к которому нужно подключиться.
|
Указанное выше сообщение отображается в случае, если выбранное или введенное имя беспроводной сети (SSID) не обнаружено в процессе настройки сети.
SSID - это имя сети Wi-Fi. Если используется точка доступа, сеть уже имеет имя при условии, что точка доступа настроена.
Для непосредственного подключения принтера к ПК без точки доступа (специальное подключение) на ПК нужно настроить специальное подключение. В этом случае SSID нужно настроить на ПК.
Если SSID неизвестно, рекомендуется обратится к лицу или компании, которая администрируют вашу сеть.
Также нужно ближе разместить принтер к точке доступа (или ПК) в процессе настройки, чтобы принтер лучше принимал сигнал от точки доступа или ПК.
2. Communication Mode Check (Проверить режим связи)
| № |
Сообщения |
Способы устранения |
| 3 |
Режим связи Wi-Fi (IEEE802.11*) не соответствует текущим настройкам принтера. Установите единый режим связи для принтера, маршрутизатора/точки доступа и ПК. Свяжитесь с системным администратором для поддержки.
*Отображается по-разному в зависимости от региона. |
- Проверить, что режим связи Wi-Fi, установленный для точки доступа, поддерживается принтером.
|
Данное сообщение отображается в случае, если режим связи Wi-Fi, установленный для точки доступа или ПК, не поддерживается принтером.
3. Security Mode Check (Проверить режим безопасности)
| № |
Сообщения |
Способы устранения |
| 4 |
Режим безопасности (WEP, WPA) не соответствует текущим настройкам принтера. Подтвердить режим безопасности. Свяжитесь с системным администратором для поддержки. |
Убедиться, что в точке доступа используется один из следующих режимов безопасности. Если это не так, снова выполнить сетевые настройки и изменить его на поддерживаемый режим безопасности.
- WEP-64 бит (40 бит)
- WEP-128 бит (104 бит)
- WPA PSK (TKIP)
- WPA2 PSK (TKIP)
- WPA PSK (AES)
- WPA2 PSK (AES)
- WPA (TKIP/AES)
- WPA2 (TKIP/AES)
|
Данное сообщение отображается в случае, если режимы безопасности, установленные для сетевых устройств, не поддерживаются принтером или не соответствуют режиму безопасности принтера.
Существуют различные типы настроек безопасности для сетевых устройств в зависимости от уровня и метода шифрования.
Поддерживаемые режимы безопасности могут отличаться в зависимости от сетевого устройства. Для установки связи между сетевым устройством и принтером должен использоваться одинаковый режим безопасности.
4. MAC Address Filtering Check (Проверить фильтрацию МАС-адреса)
| № |
Сообщения |
Способы устранения |
| 5 |
Возможно MAC-адрес принтера фильтруется. Проверить, есть ли у маршрутизатора/точки доступа ограничения, такие как фильтрация MAC-адреса.
См. документацию маршрутизатора/точки доступа
или свяжитесь с системным администратором для поддержки. |
- См. руководство по эксплуатации, которое поставляется с точкой доступа, чтобы получить дополнительную информацию по функции фильтрации MAC-адреса. Если функция фильтрации включена, зарегистрировать MAC-адрес принтера, чтобы он не отфильтровывался.
- Если для точки доступа используется режим безопасности WEP с целью разрешения разделяемой аутентификации, убедиться что используются верные ключ идентификации и указатель.
|
Данное сообщение отображается в случае, если включена функция фильтрации MAC-адреса и MAC-адрес принтера не зарегистрирован в точке доступа.
MAC-адрес представляет собой идентификационный номер, используемый для индивидуальной идентификации сетевых устройств.
Точка доступа включает в себя функцию разрешения или запрета доступа устройству к сети, основываясь на MAC-адресе.
Если функция включена, к сети могут подключиться устройства с зарегистрированными MAC-адресами.
5. Security Key/Password Check (Проверить ключ безопасности/пароль)
| № |
Сообщения |
Способы устранения |
| 6 |
Введенный ключ безопасности/пароль не соответствует
установленным для маршрутизатора/точки доступа. Подтвердить ключ безопасности/пароль. Свяжитесь с системным администратором для поддержки. |
Ключ безопасности, установленный для точки доступа и введенный ключ безопасности не соответствуют. Еще раз настроить сеть с использованием верного ключа безопасности. Ключ безопасности чувствителен к регистру. |
Данное сообщение отображается в случае, если введенный ключ безопасности и ключ, установленный для точки доступа, не соответствуют.
Ключ безопасности (пароль) необходим для подключения к сети.
Ключ безопасности чувствителен к регистру. Если ключ безопасности не совпадает полностью с зарегистрированным ключом, подключение не выполняется.
6. IP Address Check (Проверить IP-адрес)
| № |
Сообщения |
Способы устранения |
| 7 |
Принтеру присвоен неправильный IP-адрес. Подтвердить установку IP-адреса сетевого устройства (концентратор, маршрутизатор или точка доступа). Свяжитесь с системным администратором для поддержки.
|
- Проверить, включена ли функция DHCP для точки доступа. Если она выключена, включить ее.
- Если IP-адрес установлен вручную, IP-адрес выходит за допустимый диапазон (недействителен). Ввести IP-адрес.
|
7. Detailed IP Setup Check (Проверить подробную установку IP)
| № |
Сообщения |
Способы устранения |
| 8 |
Подтвердить соединение и настройки сети ПК или другого устройства.
Доступно соединение с использованием установки EpsonNet.
Свяжитесь с системным администратором для поддержки.
| - Проверить следующее:
- Проверить, чтобы использующие принтер устройства, например, ПК, были включены.
- Проверить, чтобы использующие принтер устройства, например, ПК, были в одной подсети с принтером.
- Если выполнены вышеуказанные проверки, установите сеть с помощью EpsonNet Setup.
|
| 9 |
Подтвердить установку IP-адреса, маски подсети и шлюза по умолчанию.
Доступно соединение с использованием установки EpsonNet.
Свяжитесь с системным администратором для поддержки.
| - Проверить следующее:
- Другие устройства в сети включены
- Установленный вручную сетевой адрес принтера верный
- Сетевой адрес принтера совпадает с адресом одного из устройств
- Если сетевой адрес неверный, установить верный адрес с помощью ЖК-панели принтера.
Если невозможно изменить параметры с помощью принтера, установите их с помощью EpsonNet Setup.
Текущий IP-адрес, маска подсети и шлюз по умолчанию отображаются в C (Network Status (Статус сети)).
|
| 10 |
Установка не завершена. Подтвердить установку шлюза по умолчанию.
Доступно соединение с использованием установки EpsonNet.
Свяжитесь с системным администратором для поддержки.
| - Проверить следующее:
- Установленный вручную для принтера адрес шлюза по умолчанию верный
- Устройство, указанное как шлюз по умолчанию, включено
- Если адрес шлюза по умолчанию неверный, установить верный адрес с помощью ЖК-панели принтера.
Если невозможно изменить параметры с помощью принтера, установите их с помощью EpsonNet Setup.
Текущий адрес шлюза по умолчанию отображается в C (Network Status (Статус сети)) в поле Default Gateway.
|
| 11 |
Подтвердить следующее:
-введенный ключ безопасности/пароль правильные
-индекс ключа безопасности/пароля установлен на первую цифру
-IP адрес, маска подсети или установка шлюза по умолчанию правильные
Свяжитесь с системным администратором для поддержки.
| - Проверить следующее:
- Другие устройства в сети включены
- Установленный вручную сетевой адрес принтера верный
- Сетевой адрес принтера совпадает с адресом одного из устройств
- Если все указанные выше пункты проверены, выполнить следующее:
- Запустить EpsonNet Setup на ПК, который находится в одной подсети с принтером.
Если принтер указан в списке принтеров, установить IP-адрес принтера на экране настройки IP-адреса. Если принтера нет в списке, ключ безопасности может быть неверным. Выполнить сетевую настройку на ЖК-панели принтера и ввести верный ключ безопасности.
- В режиме безопасности WEP для точки доступа можно зарегистрировать нескольку ключей безопасности. Если зарегистрировано несколько ключей, проверить, что введен первый зарегистрированный ключ.
|
| 12 |
Подтвердить следующее:
-введенный ключ безопасности/пароль правильные
-индекс ключа безопасности/пароля установлен на первую цифру
-соединение и сетевая установка ПК или другого устройства правильные
Свяжитесь с системным администратором для поддержки.
| - Проверить следующее:
- Сетевые устройства, такие как модем, концентратор и маршрутизатор, включены
- IP-адреса устройств, отличных от принтера, установлены вручную (если IP-адрес для принтера назначается автоматически, а для других сетевых устройств назначен вручную, подсети принтера и других сетевых устройств могут отличаться)
- Если все указанные выше пункты проверены, выполнить следующее:
- Запустить EpsonNet Setup на ПК, который находится в одной подсети с принтером.
Если принтер указан в списке принтеров, установить IP-адрес принтера на экране настройки IP-адреса. Если принтера нет в списке, ключ безопасности может быть неверным. Выполнить сетевую настройку на ЖК-панели принтера и ввести верный ключ безопасности.
- В режиме безопасности WEP для точки доступа можно зарегистрировать нескольку ключей безопасности. Если зарегистрировано несколько ключей, проверить, что введен первый зарегистрированный ключ.
|
Проверить IP-адрес принтера и проверить, доступен ли сетевой принтер для других устройств в сети. В некоторый случаях ошибка может здесь не указываться. Рекомендуется выполнять настройку сети с помощью EpsonNet Setup.
О сетевых адресах:
IP-адрес не только указывает на то, что устройства, такие как ПК, концентратор и маршрутизатор, подключены к сети, но и входят в нужную подсеть. Устройства в одной подсети могут связываться друг с другом. Для связи с устройством из другой подсети необходим маршрутизатор. IP-адрес состоит из двух частей. Первая часть называется "сетевым адресом" и указывает на сетевой диапазон. Вторая часть называется "хост-адресом" и указывает на сетевое устройство. Строка между сетевым адресом и хост-адресом зависит от масштаба (класса) сети. Однако строку между сетевым адресом и хост-адресом можно определить с помощью маски подсети.
Если принтер используется в домашней сети, при использовании в точке доступа функции DHCP, выберите для него автоматическую настройку IP-адреса. Если IP-адрес устанавливается вручную, проверьте следующее для настройки IP-адреса и маски подсети.
- Проверьте IP-адрес маршрутизатора (или точки доступа), подключенного к компьютеру. Более подробно см. руководство по эксплуатации для маршрутизатора (или точки доступа).
- Все IP-адреса записываются в виде четырех числовых сегментов (для стандарта IPv4). В последнем сегменте задайте уникальное числовое значение в диапазоне от 1 до 254. (Если маршрутизатор является сервером DHCP или в домашней сети имеется другой сервер DHCP, задайте значение, которое не конфликтует с диапазоном IP-адресов, выделяемых сервером DHCP.)
Пример настройки:
IP-адрес маршрутизатора (или точки доступа): 192.168.1.
1
Пример настройки принтера: 192.168.1.
3
Если принтер используется в небольшой сети, для маски подсети всех сетевых устройств используется значение
255.255.255.0. В качестве шлюза указывается IP-адрес точки доступа.
О сетевом окружении
Наряду с отчетом проверки статуса сети/подключения отображаются следующие сообщения, которые позволяют узнать факторы в сетевом окружении, которые требуют улучшения.
| Сообщения |
Способы устранения |
| *Низкая интенсивность сигнала. Если появились проблемы с печатью или сканированием, уточните беспроводную сетевую среду. |
Из-за уровня сигнала скорость печати может быть низкой, или печать может прерываться.
Для улучшения окружения выполните следующее:
- Разместите принтер ближе к точке доступа.
- Удалите препятствия между принтером и точкой доступа.
|
| *Обнаружен конфликт канала маршрутизатора/точки доступа. Если появились проблемы с печатью или сканированием, уточните беспроводную сетевую среду. |
Помехи сигналу могут быть вызваны другими беспроводными сетями, используемыми в соседних комнатах или зданиях. Размещение принтера ближе к точке доступа может улучшить окружение. |
| *Низкая интенсивность сигнала. Обнаружен конфликт канала маршрутизатора/точки доступа. Если появились проблемы с печатью или сканированием, уточните беспроводную сетевую среду. |
Из-за уровня сигнала скорость печати может быть низкой, или печать может прерываться. Помехи сигналу могут быть вызваны другими беспроводными сетями, используемыми в соседних комнатах или зданиях.
Для улучшения окружения выполните следующее:
- Разместите принтер ближе к точке доступа.
- Удалите препятствия между принтером и точкой доступа.
|
| *Обнаружено несколько имен сетей (SSID), которые соответствуют введенному имени сети (SSID). Подтвердить имя сети (SSID). |
Подключение выполняется к другой точке доступа.
Попробуйте сделать следующее:
Измените SSID точки доступа, к которой выполняется подключение, и еще раз выполните сетевую настройку принтера.
|
| *Подключение дополнительных устройств невозможно. Отключите одно из подключенных устройств для добавления другого. |
Чтобы добавить новое устройство, отсоедините одно из текущих устройств с помощью его настроек Wi-Fi или отсоедините все устройства путем изменения пароля с принтера. |