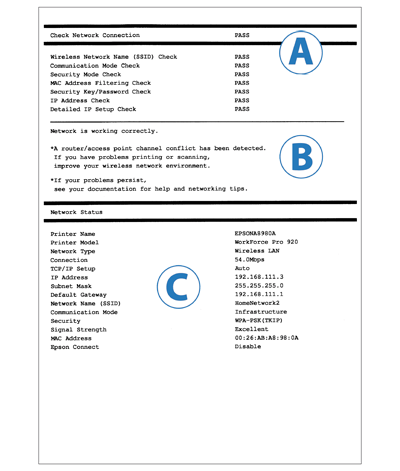Riešenie problémov podľa správy o sieťovom pripojení
Pripojenie Wi-Fi
Ako vyriešiť problémy so stavom vašej siete alebo s pripojením
- Pozrite si správu o sieťovom pripojení, ktorú ste vytlačili. Skontrolujte položky v A (Kontrola pripojenia siete) pre ktoré stav zobrazuje hodnotu PROCES ZLYHAL.
- V zozname Kontrola položiek kliknite na položky, ktoré majú stav PROCES ZLYHAL, ak chcete zobraziť riešenia.
- Skontrolujte správu zobrazenú v B a hľadajte tú istú správu zobrazenú pod každou položkou Kontroly. Potom postupujte podľa riešení.
Pokiaľ ide o správy s * v B, pozrite „O vašom sieťovom prostredí“, ak potrebujete ďalšie informácie.
Kontrola položiek
Kliknite na nižšie zobrazené položky, ak chcete prejsť na správy a riešenia.
Správy a riešenia pre kontrolované položky
1. Wireless Network Name (SSID) Check (Kontrola názvu bezdrôtovej siete (SSID))
| Č. |
Správy |
Riešenia |
| 1 |
Nenašli sa žiadne názvy bezdrôtovej siete (SSID). Skontrolujte, či je smerovač/prístupový bod zapnutý a bezdrôtová sieť (SSID) je správne nastavená. Obráťte sa pre pomoc na správcu siete. |
- Skontrolujte, či je prístupový bod zapnutý. Ak je vypnutý, zapnite ho a potom znova uskutočnite nastavenie siete.
- Vašu tlačiareň umiestnite blízko k prístupovému bodu.
- Ak ste zadali názov bezdrôtovej siete (SSID) ručne, skontrolujte, či je alebo nie je názov vašej bezdrôtovej siete (SSID) správny. Ak je nesprávny, znova ho zadajte. Názov vašej bezdrôtovej siete (SSID) je zobrazený v C (Stav siete) pod Názvom siete (SSID).
- Ak ste sieť nastavili pomocou WPS, skontrolujte, či vaše prístupové miesto podporuje WPS alebo nie.
- Ak chcete nastaviť spojenie Ad Hoc, musíte nastaviť Ad Hoc najprv na vašom počítači. Uskutočnite nastavenie Ad Hoc pre vaše PC a potom znova uskutočnite nastavenie siete vašej tlačiarne.
|
| 2 |
Nenašli sa žiadne názvy bezdrôtovej siete (SSID). Skontrolujte, či názov bezdrôtovej siete (SSID) počítača, ktorý chcete pripojiť je správne nastavený. Obráťte sa pre pomoc na správcu siete. |
- Skontrolujte, či počítač, ku ktorému sa chcete pripojiť je zapnutý. Ak je vypnutý, zapnite ho a potom znova uskutočnite nastavenie siete vašej tlačiarne.
- Umiestnite vašu tlačiareň do blízkosti počítača, ku ktorému sa chcete pripojiť.
|
Vyššie uvedené správy sa zobrazujú, keď sa počas nastavenia siete vybraný alebo zadaný názov bezdrôtovej siete (SSID) nenájde.
SSID je názov vašej siete Wi-Fi. Ak používate prístupový bod, potom vaša sieť dostala názov už pri nastavení prístupového bodu.
Ak chcete prepojiť vašu tlačiareň a počítač priamo, bez prístupového bodu (spojenie Ad Hoc), musíte nastaviť sieť Ad Hoc pre váš počítač. V tomto prípade musíte vytvoriť SSID na vašom PC.
Ak nepoznáte váš SSID, odporúčame vám, aby ste kontaktovali osobu alebo spoločnosť, ktorá nastavila vašu sieť.
Okrem toho musíte počas nastavenia umiestniť tlačiareň do blízkosti prístupového bodu (alebo počítača), aby tlačiareň prijímala nerušený signál z prístupového bodu alebo počítača.
2. Communication Mode Check (Kontrola režimu komunikácie)
| Č. |
Správy |
Riešenia |
| 3 |
Režim komunikácie Wi-Fi (IEEE802.11*) sa nezhoduje s aktuálnym nastavením tlačiarne. Nastavte rovnaký režim komunikácie na tlačiarni, smerovači/prístupovom bode a počítači. Obráťte sa pre pomoc na správcu siete.
*Údaje na displeji sa líšia podľa umiestnenia. |
- Skontrolujte, či režim komunikácie Wi-Fi, nastavený pre váš prístupový bod zodpovedá tomu, ktorý podporuje vaša tlačiareň.
|
Táto správa sa zobrazí, keď režim komunikácie Wi-Fi, nastavený pre prístupový bod a PC nie je podporovaný tlačiarňou.
3. Security Mode Check (Kontrola režimu zabezpečenia)
| Č. |
Správy |
Riešenia |
| 4 |
Režim zabezpečenia (napr. WEP, WPA) sa nezhoduje s aktuálnym nastavením tlačiarne. Skontrolujte režim zabezpečenia. Obráťte sa pre pomoc na správcu siete. |
Skontrolujte, či prístupový bod používa jeden z nasledujúcich režimov zabezpečenia. Ak nepoužíva, znova uskutočnite nastavenie siete a zmeňte ho na podporovaný režim zabezpečenia.
- WEP-64-bitový (40-bitový)
- WEP-128-bitový (104-bitový)
- WPA PSK (TKIP)
- WPA2 PSK (TKIP)
- WPA PSK (AES)
- WPA2 PSK (AES)
- WPA (TKIP/AES)
- WPA2 (TKIP/AES)
|
Táto správa sa zobrazí, keď režim zabezpečenia, nastavený pre sieťové zariadenia, nie je podporovaný tlačiarňou, alebo nezodpovedá režimu zabezpečenia tlačiarne.
Existujú rôzne typy zabezpečenia, nastavené pre sieťové zariadenia v závislosti od ich výkonu alebo metódy šifrovania.
Podporované režimy zabezpečenia sa môžu líšiť podľa sieťového zariadenia. Ak chcete umožniť komunikáciu, musíte nastaviť ten istý režim zabezpečenia medzi sieťovým zariadením a tlačiarňou.
4. MAC Address Filtering Check (Kontrola filtrácie MAC adries)
| Č. |
Správy |
Riešenia |
| 5 |
MAC adresa tlačiarne môže byť filtrovaná. Skontrolujte, či má smerovač/prístupový bod obmedzenia ako napríklad filtrovanie MAC adresy.
Pozrite si dokumentáciu k smerovaču/prístupovému bodu alebo sa obráťte pre pomoc na správcu siete. |
- Pozrite sa do návodu na použitie, ktorý prišiel s vaším prístupovým bodom, ak potrebujete viac informácií o funkcii filtrovanie adries MAC. Ak je funkcia filtrovania zapnutá, zaregistrujte adresu MAC vašej tlačiarne, aby tlačiareň nebola filtrovaná.
- Ak ste pre váš prístupový bod používali režim zabezpečenia WEP; aby ste umožnili Zdieľané overovanie, skontrolujte, že aj overovací kľúč aj index sú správne.
|
Táto správa sa zobrazí, keď je filtrovanie adries MAC zapnuté a adresa MAC tlačiarne nebola zaregistrovaná k prístupovému bodu.
Adresa MAC je identifikačné číslo, používané na identifikáciu jednotlivých sieťových zariadení.
Prístupový bod má funkciu, ktorá umožňuje povoliť alebo zakázať prístup zariadenia do siete na základe jeho adresy MAC.
Ak je táto funkcia zapnutá, môžu sa k sieti pripojiť iba sieťové zariadenia s registrovanou adresou MAC.
5. Security Key/Password Check (Kontrola bezpečnostného kľúča/hesla)
| Č. |
Správy |
Riešenia |
| 6 |
Zadaný bezpečnostný kľúč/heslo sa nezhoduje s tým, ktoré je nastavené pre smerovač/prístupový bod. Skontrolujte bezpečnostný kľúč/heslo. Obráťte sa pre pomoc na správcu siete. |
Bezpečnostný kľúč, nastavený pre prístupový bod a zadaný bezpečnostný kľúč sa nezhodujú. Znova nastavte vašu sieť pomocou správneho bezpečnostného kľúča. Bezpečnostný kľúč rozlišuje veľké a malé písmená. |
Táto správa sa objaví, keď sa zadaný bezpečnostný kľúč a kľúč nastavený pre váš prístupový bod nezhodujú.
Bezpečnostný kľúč (heslo) je potrebné pre pripojenie sa do siete.
Bezpečnostný kľúč rozlišuje veľké a malé písmená. Ak sa zadaný kľúč úplne nezhoduje s registrovaným kľúčom, proces pripojenia zlyhá.
6. IP Address Check (Kontrola IP adresy)
| Č. |
Správy |
Riešenia |
| 7 |
K tlačiarni je priradená nesprávna IP adresa. Skontrolujte nastavenie IP adresy sieťového zariadenia (rozbočovača, smerovača alebo prístupového bodu). Obráťte sa pre pomoc na správcu siete.
|
- Skontrolujte, či je alebo nie je zapnutá funkcia DHCP prístupového bodu. Ak je vypnutá, zapnite ju.
- Ak ste nastavili IP adresu ručne, IP adresa je mimo podporovaný rozsah (neplatná). Zadajte správnu IP adresu.
|
7. Detailed IP Setup Check (Podrobná kontrola nastavenia IP)
| Č. |
Správy |
Riešenia |
| 8 |
Skontrolujte nastavenie pripojenia a siete počítača alebo iného zariadenia.
K dispozícii je pripojenie pomocou nastavenia programu EpsonNet Setup.
Obráťte sa pre pomoc na správcu siete.
| - Skontrolujte nasledovné:
- Skontrolujte, či sú zapnuté zariadenia, ako napríklad PC, ktoré majú tlačiareň používať.
- Skontrolujte, či zariadenia, ktoré majú tlačiareň používať, ako napríklad PC, sú v tej istej sieti.
- Ak ste skontrolovali vyššie uvedené položky, vykonajte nastavenie siete pomocou programu EpsonNet Setup.
|
| 9 |
Skontrolujte IP adresu, masku podsiete a predvolenú bránu.
K dispozícii je pripojenie pomocou nastavenia programu EpsonNet Setup.
Obráťte sa pre pomoc na správcu siete.
| - Skontrolujte nasledovné:
- či sú zapnuté aj iné zariadenia na sieti
- či je sieťová adresa, ktorú ste nastavili pre tlačiareň ručne, správna
- či je sieťová adresa tlačiarne rovnaká, ako pre iné zariadenia
- Ak je sieťová adresa nesprávna, nastavte správnu adresu pomocou LCD panela na tlačiarni.
Ak nemôžete zmeniť nastavenia pomocou tlačiarne, vykonajte ich pomocou programu EpsonNet Setup.
Vaša súčasná IP adresa, maska podsiete a predvolená brána sú zobrazené v C (Network Status (Stav siete)).
|
| 10 |
Nastavenie je neúplné. Skontrolujte predvolené nastavenie brány.
K dispozícii je pripojenie pomocou nastavenia programu EpsonNet Setup.
Obráťte sa pre pomoc na správcu siete.
| - Skontrolujte nasledovné:
- či je predvolená brána, ktorú ste nastavili pre tlačiareň ručne, správna
- či je zariadenie, špecifikované ako predvolená brána, zapnuté
- Ak je adresa predvolenej brány nesprávna, nastavte správnu adresu pomocou LCD panela na tlačiarni.
Ak nemôžete zmeniť nastavenia pomocou tlačiarne, vykonajte ich pomocou programu EpsonNet Setup.
Vaša aktuálna adresa predvolenej brány je zobrazená v C (Network Status (Stav siete)) pod Predvolená Brána.
|
| 11 |
Skontrolujte nasledovné:
-či je zadaný správny bezpečnostný kľúč/heslo
-či je index bezpečnostného kľúča/hesla nastavený na prvé číslo
-či je správna IP adresa, maska podsiete alebo predvolené nastavenie brány
Obráťte sa pre pomoc na správcu siete.
| - Skontrolujte nasledovné:
- či sú zapnuté aj iné zariadenia na sieti
- či je sieťová adresa, ktorú ste nastavili pre tlačiareň ručne, správna
- či je sieťová adresa tlačiarne rovnaká, ako pre iné zariadenia
- Ak ste skontrolovali všetky vyššie uvedené body, skúste nasledovné:
- Spustite aplikáciu EpsonNet Setup na počítači, ktorý používa tú istú sieť ako tlačiareň.
Ak je vaša tlačiareň uvedená v zozname tlačiarní, nastavte IP adresu pre tlačiareň na obrazovke nastavenia IP adresy. Ak vaša tlačiareň nie je v zozname, bezpečnostný kľúč nemusí byť správny. Uskutočnite nastavenie siete pomocou LCD panela na tlačiarni a zadajte správny bezpečnostný kľúč.
- Pre prístupový bod v režime zabezpečenia WEP môžete registrovať viaceré bezpečnostné kľúče. Ak je zaregistrovaných viacero kľúčov, skontrolujte, či ste zadali kľúč registrovaný ako prvý.
|
| 12 |
Skontrolujte nasledovné:
-či je zadaný správny bezpečnostný kľúč/heslo
-či je index bezpečnostného kľúča/hesla nastavený na prvé číslo
-či je správne pripojenie a nastavenie siete počítača alebo iného zariadenia
Obráťte sa pre pomoc na správcu siete.
| - Skontrolujte nasledovné:
- Sieťové zariadenia, ako napríklad modem, rozbočovač a smerovač sú zapnuté
- Adresa IP iných sieťových zariadení, než tlačiarne, je nastavená ručne (ak je adresa IP pre tlačiareň priradená automaticky, ale pre iné sieťové zariadenia ručne, sieť tlačiarne môže byť iná ako iných sieťových zariadení)
- Ak ste skontrolovali všetky vyššie uvedené body, skúste nasledovné:
- Spustite aplikáciu EpsonNet Setup na počítači, ktorý používa tú istú sieť ako tlačiareň.
Ak je vaša tlačiareň uvedená v zozname tlačiarní, nastavte IP adresu pre tlačiareň na obrazovke nastavenia IP adresy. Ak vaša tlačiareň nie je v zozname, bezpečnostný kľúč nemusí byť správny. Uskutočnite nastavenie siete pomocou LCD panela na tlačiarni a zadajte správny bezpečnostný kľúč.
- Pre prístupový bod v režime zabezpečenia WEP môžete registrovať viaceré bezpečnostné kľúče. Ak je zaregistrovaných viacero kľúčov, skontrolujte, či ste zadali kľúč registrovaný ako prvý.
|
Skontrolujte IP adresu tlačiarne a skontrolujte, či sieťová tlačiareň môže alebo nemôže pristupovať k iným zariadeniam na sieti. V niektorých prípadoch sa chyba nedá určiť. Odporúčame vykonať nastavenie siete pomocou programu EpsonNet Setup.
Informácie o sieťových adresách:
IP adresa nielen označuje zariadenia pripojené do siete, ako napríklad PC, rozbočovač a smerovač, ale tiež sieťový rozsah, do ktorého patria. Zariadenia v tej istej sieti môžu medzi sebou komunikovať. Ak chcete komunikovať so zariadeniami na inej sieti, budete potrebovať smerovač. IP adresa sa skladá z dvoch častí. Prvá časť sa nazýva „sieťová adresa“ a označuje rozsah siete. Druhá časť sa nazýva „hostiteľská adresa“ a označuje sieťové zariadenie. Linka medzi sieťovou adresou a hostiteľskou adresou sa líši podľa škály (triedy) siete. Avšak linku medzi sieťovou adresou a hostiteľskou adresou môžete definovať pomocou masky podsiete.
Ak používate tlačiareň v domácej sieti, nastavte IP adresu tlačiarne na „Auto“, keď používate funkciu DHCP prístupového bodu. Ak chcete IP adresu tlačiarne zadať ručne, pozrite si nasledovné pokyny k nastaveniu IP adresy a masky podsiete.
- Skontrolujte IP adresu smerovača (alebo prístupového bodu), ktorý je pripojený k vášmu počítaču. Podrobnosti nájdete v návode na použitie k smerovaču (alebo prístupovému bodu).
- Všetky IP adresy sú vo formáte štyroch číselných segmentov (pre IPv4). V poslednom segmente nastavte jedinečnú číselnú hodnotu v rozsahu od 1 do 254. (Keď je smerovač DHCP server, alebo keď v domácej sieti existuje ďalší DHCP server, nastavte hodnotu, ktorá nekoliduje s rozsahom IP adresy alokovanej serverom DHCP.)
Príklad nastavenia:
IP adresa smerovača (alebo prístupového bodu): 192.168.1.
1
Príklad nastavenia tlačiarne: 192.168.1.
3
Ak používate tlačiareň v malej sieti, masku podsiete všetkých sieťových zariadení nastavte na hodnotu
255.255.255.0. Takisto brána používa tú istú hodnotu ako IP adresa prístupového bodu.
Informácie o prostredí siete
Rovnako ako správa o stave siete/kontrole spojenia, zobrazujú sa aj nasledovné správy, aby ste vedeli, aké ďalšie faktory vo vašom sieťovom prostredí potrebujú zlepšenie.
| Správy |
Riešenia |
| *Sila signálu je slabá. Ak máte problémy s tlačou alebo skenovaním, zlepšite prostredie bezdrôtovej siete. |
Kvôli nízkej úrovni sily signálu môže byť rýchlosť tlače nízka, alebo sa tlač môže prerušovať.
Ak chcete zlepšiť prostredie, urobte nasledovné:
- Umiestnite tlačiareň blízko k prístupovému bodu
- Odstráňte všetky prekážky medzi prístupovým bodom a tlačiarňou.
|
| *Zistil sa konflikt kanálu smerovača/prístupového bodu. Ak máte problémy s tlačou alebo skenovaním, zlepšite prostredie bezdrôtovej siete. |
Rušenie signálu môže byť spôsobené inými bezdrôtovými sieťami, ktoré sa používajú v blízkych miestnostiach alebo budovách. Zlepšenie prostredia môže nastať, ak tlačiareň umiestnite blízko prístupového bodu. |
| *Sila signálu je slabá. Zistil sa konflikt kanálu smerovača/prístupového bodu. Ak máte problémy s tlačou alebo skenovaním, zlepšite prostredie bezdrôtovej siete. |
Kvôli nízkej úrovni sily signálu môže byť rýchlosť tlače nízka, alebo sa tlač môže prerušovať. Rušenie signálu môže byť spôsobené inými bezdrôtovými sieťami, ktoré sa používajú v blízkych miestnostiach alebo budovách.
Ak chcete zlepšiť prostredie, urobte nasledovné:
- Umiestnite tlačiareň blízko k prístupovému bodu
- Odstráňte všetky prekážky medzi prístupovým bodom a tlačiarňou.
|
| *Zistili sa názvy viacerých sietí (SSID), ktoré zodpovedajú zadanému názvu siete (SSID). Skontrolujte názov siete (SSID). |
Pripájate sa k inému prístupovému bodu.
Skúste nasledujúce:
Zmeňte SSID prístupového bodu, ku ktorému sa chcete pripojiť, a potom znova uskutočnite sieťové nastavenie tlačiarne.
|
| *Viac zariadení sa nemôže pripojiť. Ak chcete pridať ďalšie, odpojte jedno z prip. zariadení. |
Ak chcete pridať nové zariadenie, odpojte jedno z aktuálne pripojených zariadení pomocou nastavení pripojenia Wi-Fi zariadenia alebo odpojte všetky zariadenia prostredníctvom zmeny hesla na tlačiarni. |