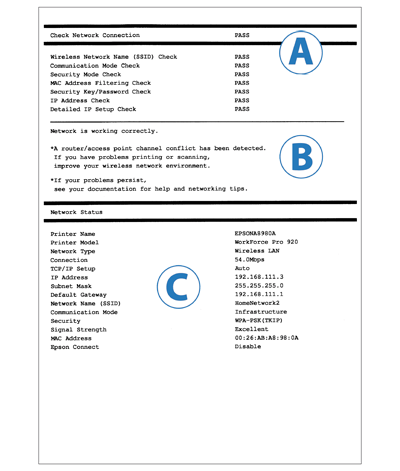
| Nr. | Meddelanden | Åtgärder |
|---|---|---|
| 1 | Inga namn på trådlösa nätverk (SSID) hittades. Kontrollera att routern/åtkomstpunkten är på och att det trådlösa nätverket (SSID) är rätt inställt. Kontakta nätverksadministratören för hjälp. |
|
| 2 | Inga namn på trådlösa nätverk (SSID) hittades. Kontrollera att namnet för det trådlösa nätverket (SSID) på datorn som du vill ansluta till är rätt inställt. Kontakta nätverksadministratören för hjälp. |
|
| Nr. | Meddelanden | Åtgärder |
|---|---|---|
| 3 | Wi-Fi-kommunikationsläget (IEEE802.11*) motsvarar inte skrivarens aktuella inställning. Ange samma kommunikationsläge för skrivaren, routern/åtkomstpunkten och datorn. Kontakta nätverksadministratören för hjälp. * Meddelandet varierar beroende på region. |
|
| Nr. | Meddelanden | Åtgärder |
|---|---|---|
| 4 | Säkerhetsläget (t.ex. WEP, WPA) motsvarar inte skrivarens aktuella inställning. Kontrollera säkerhetsläget. Kontakta nätverksadministratören för hjälp. | Kontrollera att åtkomstpunkten använder ett av följande säkerhetslägen. Gör om nätverksinställningarna och byt till ett säkerhetsläge som stöds om den inte gör det.
|
| Nr. | Meddelanden | Åtgärder |
|---|---|---|
| 5 | Skrivarens MAC-adress kanske filtreras. Kontrollera om routern/åtkomstpunkten begränsas, t.ex. av MAC-adressfiltrering. Se routerns/åtkomstpunktens dokumentation eller kontakta nätverksadministratören för hjälp. |
|
| Nr. | Meddelanden | Åtgärder |
|---|---|---|
| 6 | Säkerhetsnyckeln eller lösenordet motsvarar inte routerns/åtkomstpunktens. Kontrollera säkerhetsnyckeln eller lösenordet. Kontakta nätverksadministratören för hjälp. | Den angivna säkerhetsnyckeln motsvarar inte åtkomstpunktens säkerhetsnyckel. Ställ in nätverket igen med rätt säkerhetsnyckel. Säkerhetsnyckeln är skiftlägeskänslig. |
| Nr. | Meddelanden | Åtgärder |
|---|---|---|
| 7 | Fel IP-adress har tilldelats skrivaren. Kontrollera IP-adressinställningarna för nätverksenheten (nav, router eller åtkomstpunkt). Kontakta nätverksadministratören för hjälp. |
|
| Nr. | Meddelanden | Åtgärder |
|---|---|---|
| 8 | Kontrollera anslutnings- och nätverksinställningarna på datorn eller den andra enheten. Det går att ansluta med EpsonNet Setup. Kontakta nätverksadministratören för hjälp. |
|
| 9 | Kontrollera inställningarna för IP-adress, nätmask och standardgateway. Det går att ansluta med EpsonNet Setup. Kontakta nätverksadministratören för hjälp. |
|
| 10 | Inställningen är inte klar. Kontrollera inställningarna för standardgateway. Det går att ansluta med EpsonNet Setup. Kontakta nätverksadministratören för hjälp. |
|
| 11 | Bekräfta följande: – Rätt säkerhetsnyckel/lösenord har angetts – Säkerhetsnyckelns/lösenordets index är inställt på den första siffran – Rätt inställningar används för IP-adress, nätmask och standardgateway Kontakta nätverksadministratören för hjälp. |
|
| 12 | Bekräfta följande: – Rätt säkerhetsnyckel/lösenord har angetts – Säkerhetsnyckelns/lösenordets index är inställt på den första siffran – Rätt anslutnings- och nätverksinställningar används på datorn eller den andra enheten Kontakta nätverksadministratören för hjälp. |
|
| Meddelanden | Åtgärder |
|---|---|
| *Signalstyrkan är låg. Förbättra den trådlösa nätverksmiljön om du har problem att skriva ut eller skanna. | På grund av den låga signalstyrkan kan utskriften ta lång tid eller avbrytas. Förbättra miljön genom att göra följande:
|
| *En kanalkonflikt har identifierats för routern/åtkomstpunkten. Förbättra den trådlösa nätverksmiljön om du har problem att skriva ut eller skanna. | Signalen kan störas av andra trådlösa nätverk som används i närliggande rum eller byggnader. Miljön kan förbättras om skrivaren placeras i närheten av åtkomstpunkten. |
| *Signalstyrkan är låg. En kanalkonflikt har identifierats för routern/åtkomstpunkten. Förbättra den trådlösa nätverksmiljön om du har problem att skriva ut eller skanna. | På grund av den låga signalstyrkan kan utskriften ta lång tid eller avbrytas. Signalen kan störas av andra trådlösa nätverk som används i närliggande rum eller byggnader. Förbättra miljön genom att göra följande:
|
| *Flera nätverksnamn (SSID) som motsvarar det angivna nätverksnamnet (SSID) har identifierats. Kontrollera nätverksnamnet (SSID). | Du ansluter till en annan åtkomstpunkt. Försök följande: Ändra SSID för åtkomstpunkten som du vill ansluta till och gör sedan om nätverksinställningarna för skrivaren. |
| *Inga fler enheter kan anslutas. Koppla bort en av de ansluta enheterna om du vill lägga till en annan enhet. | Om du vill lägga till en ny enhet kopplar du ur en av de nuvarande enheterna med hjälp av enhetens Wi-Fi-inställningar eller kopplar ur alla enheterna genom att byta lösenord från skrivaren. |