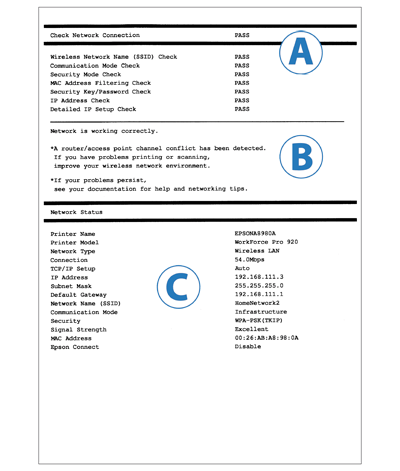Пошук і усунення несправностей Звіт про мережеві з'єднання
Підключення Wi-Fi
Як вирішити проблеми зі статусом мережі або підключенням
- Перегляньте надрукований звіт про мережне підключення. Перевірте пункти у розділі A (Перевірити підключення мережі), для яких відображається статус НЕ ПРОЙДЕНО.
- У списку пунктів для перевірки натисніть пункти, для яких відображається статус НЕ ПРОЙДЕНО, щоб подивитися рішення.
- Перевірте повідомлення, яке відображається у розділі B і знайдіть це повідомлення під кожним пунктом для перевірки. Далі дотримуйтеся інструкцій.
Докладніша інформація про повідомлення з * у розділі B знаходиться у главі "Про мережне оточення".
Пункти для перевірки
Натисніть пункти нижче, щоб перейти до повідомлень та рішень.
- Wireless Network Name (SSID) Check (Перевірити ім'я бездротової мережі (SSID))
- Communication Mode Check (Перевірити режим з'єднання)
- Security Mode Check (Перевірити режим безпеки)
- MAC Address Filtering Check (Перевірити фільтрування МАС-адреси)
- Security Key/Password Check (Перевірити ключ безпеки/пароль)
- IP Address Check (Перевірити IP-адресу)
- Detailed IP Setup Check (Перевірити детальну установку IP)
Повідомлення та рішення для пунктів для перевірки
1. Wireless Network Name (SSID) Check (Перевірити ім'я бездротової мережі (SSID))
| №. |
Повідомлення |
Вирішення |
| 1 |
Імена бездротових мереж (SSID) не знайдені. Переконайтеся, що маршрутизатор / точка доступу ввімкнені та бездротова мережа (SSID) налаштована правильно. За допомогою звертайтеся до адміністратора мережі. |
- Переконайтеся, що точку доступу увімкнено. Якщо її вимкнено, ввімкніть її та виконайте налаштування мережі знову.
- Посуньте принтер ближче до точки доступу.
- Якщо ім'я бездротової мережі (SSID) було введено вручну, перевірте, чи є ім'я бездротової мережі (SSID) правильним. Якщо воно неправильне, введіть його знову. Ім'я бездротової мережі (SSID) відображається у розділі C (Network Status (Статус мережі)) у відповідному пункті.
- Якщо мережу було налаштовано за допомогою WPS, перевірте, чи підтримує точка доступу WPS.
- Для налаштування спеціального з'єднання необхідно спочатку налаштувати спеціальне з'єднання на ПК. Виконайте спеціальне налаштування на ПК, а потім знову виконайте налаштування мережі для принтера.
|
| 2 |
Імена бездротових мереж (SSID) не знайдені. Переконайтеся, що ім'я бездротової мережі (SSID) ПК, до якої потрібно підключитися, вказано правильно. За допомогою звертайтеся до адміністратора мережі. |
- Перевірте ввімкнення ПК, до якого потрібно підключитися. Якщо його вимкнено, ввімкніть його та виконайте налаштування мережі для принтера знову.
- Посуньте принтер ближче до ПК, до якого потрібно підключитися.
|
Наведені вище повідомлення відображаються, якщо обране або введене ім'я бездротової мережі (SSID) не вдається знайти під час налаштування мережі.
SSID – це ім'я вашої мережі Wi-Fi. Якщо використовується точка доступу, мережа отримує ім'я під час налаштування точки доступу.
Якщо необхідно з'єднати принтер і ПК напряму без точки доступу (спеціальне з'єднання), налаштуйте спеціальну мережу для ПК. Для цього необхідно створити SSID на ПК.
Якщо SSID невідомий, рекомендується звернутися до особи чи компанії, які налаштовували мережу.
Також необхідно посунути принтер ближче до точки доступу (або ПК) під час налаштування, щоб принтер отримував чіткий сигнал від точки доступу або ПК.
2. Communication Mode Check (Перевірити режим з'єднання)
| №. |
Повідомлення |
Вирішення |
| 3 |
Режим зв’язку Wi-Fi (IEEE802.11*) не відповідає поточній настройці принтера. Встановіть однаковий режим зв’язку для принтера, маршрутизатора / точки доступу та ПК. За допомогою звертайтеся до адміністратора мережі.
*Відображення залежить від вашого місцезнаходження. |
- Переконайтесь, що режим зв'язку Wi-Fi, встановлений для точки доступу, співпадає з режимом, який підтримує принтер.
|
Це повідомлення відображається, якщо принтер не підтримує режим зв'язку Wi-Fi, встановлений для точки доступу та ПК.
3. Security Mode Check (Перевірити режим безпеки)
| №. |
Повідомлення |
Вирішення |
| 4 |
Режим безпеки (наприклад WEP, WPA) не відповідає поточній настройці принтера. Перевірте режим безпеки. За допомогою звертайтеся до адміністратора мережі. |
Переконайтесь, що точка доступу використовує один з наступних режимів безпеки. Якщо ні, виконайте налаштування мережі знову і переключіть її у режим безпеки, який вона може підтримувати.
- WEP-64біт(40біт)
- WEP-128біт(104біт)
- WPA PSK (TKIP)
- WPA2 PSK (TKIP)
- WPA PSK (AES)
- WPA2 PSK (AES)
- WPA (TKIP/AES)
- WPA2 (TKIP/AES)
|
Це повідомлення відображається, якщо принтер не підтримує режими безпеки, налаштовані для мережних пристроїв, або ці режими не співпадають з режимом безпеки принтера.
Існують різні типи режимів безпеки, які налаштовуються для мережних пристроїв, в залежності від їх сили або способу шифрування.
Режими безпеки відрізняються в залежності від мережних пристроїв, які їх підтримують. Щоб встановити зв'язок, між мережним пристроєм і принтером необхідно налаштувати однаковий режим безпеки.
4. MAC Address Filtering Check (Перевірити фільтрування МАС-адреси)
| №. |
Повідомлення |
Вирішення |
| 5 |
MAC-адреса принтера може бути відфільтрованою. Перевірте, чи є в маршрутизаторі / точці доступу такі обмеження, як фільтрування MAC-адреси.
Дивіться документацію до маршрутизатора / точки доступу або зверніться за допомогою до адміністратора мережі. |
- Див. в посібнику з експлуатації точки доступу додаткову інформацію щодо функції фільтрування MAC-адреси. Якщо функцію фільтрування ввімкнено, зареєструйте MAC-адресу принтера, щоб запобігти відфільтруванню принтера.
- Якщо на точці доступу використовується режим безпеки WEP для спільної автентифікації, перевірте ключ та індекс автентифікації.
|
Це повідомлення відображається, якщо функцію фільтрування MAC-адреси увімкнено, а MAC-адресу принтеру не було зареєстровано на точці доступу.
MAC-адреса – це ідентифікаційний номер, який використовується для ідентифікації окремих мережних пристроїв.
Точка доступу має функцію, яка дозволяє їй надавати доступ або відмовляти у наданні доступу до мережі окремому пристрою відповідно до його MAC-адреси.
Якщо цю функцію ввімкнено, тільки мережні пристрої із зареєстрованими MAC-адресами можуть з'єднуватися з мережею.
5. Security Key/Password Check (Перевірити ключ безпеки/пароль)
| №. |
Повідомлення |
Вирішення |
| 6 |
Введений ключ/пароль безпеки не відповідає встановленому для маршрутизатора / точки доступу. Перевірте ключ/пароль безпеки. За допомогою звертайтеся до адміністратора мережі. |
Ключ безпеки, встановлений для точки доступу, не відповідає введеному ключу безпеки. Налаштуйте мережу повторно, використовуючи правильний ключ безпеки. Ключ безпеки чутливий до регістру. |
Це повідомлення відображається, якщо введений ключ не відповідає встановленому ключу для точки доступу.
Для підключення до мережі необхідний ключ безпеки (пароль).
Ключ безпеки чутливий до регістру. Якщо введений ключ безпеки не співпадає повністю із зареєстрованим ключем, зв'язок неможливо встановити.
6. IP Address Check (Перевірити IP-адресу)
| №. |
Повідомлення |
Вирішення |
| 7 |
Принтеру призначена невірна IP-адреса. Перевірте налаштування IP-адреси мережного пристрою (концентратора, маршрутизатора або точки доступу). За допомогою звертайтеся до адміністратора мережі.
|
- Перевірте, чи увімкнено функцію DHCP для точки доступу. Якщо її було вимкнено, увімкніть її.
- Якщо IP-адреса була введена вручну, IP-адреса знаходиться поза межами діапазону, що підтримується (недійсна). Введіть правильну IP-адресу.
|
7. Detailed IP Setup Check (Перевірити детальну установку IP)
| №. |
Повідомлення |
Вирішення |
| 8 |
Перевірте підключення і налаштування мережі на ПК або іншого пристрою.
Доступне підключення з використанням EpsonNet Setup.
За допомогою звертайтеся до адміністратора мережі.
| - Перевірте такі умови:
- Перевірте ввімкнення пристроїв, наприклад ПК, якім потрібно використовувати принтер.
- Переконайтесь, що пристрої, якім потрібно використовувати принтер, наприклад ПК, працюють в одній мережі.
- Якщо ви перевірили вищезазначені пункти, налаштуйте мережу за допомогою EpsonNet Setup.
|
| 9 |
Перевірте настройку IP-адреси, маски підмережі і стандартного шлюзу.
Доступне підключення з використанням EpsonNet Setup.
За допомогою звертайтеся до адміністратора мережі.
| - Перевірте такі умови:
- Інші пристрої у мережі ввімкнені.
- Адреса мережі, налаштована для принтера вручну, є правильною.
- Адреса мережі для принтера не відрізняється від адреси для інших пристроїв.
- Якщо адреса мережі неправильна, встановіть правильну адресу за допомогою РК-панелі принтера.
Якщо не вдається змінити параметри за допомогою принтера, виконайте налаштування за допомогою EpsonNet Setup.
Поточна IP-адреса, маска підмережі і стандартний шлюз відобразяться у розділі C (Network Status (Статус мережі)).
|
| 10 |
Налаштування не завершено. Перевірте налаштування стандартного шлюзу.
Доступне підключення з використанням EpsonNet Setup.
За допомогою звертайтеся до адміністратора мережі.
| - Перевірте такі умови:
- Адреса стандартного шлюзу, налаштована для принтера вручну, є правильною.
- Пристрій, вказаний як стандартний шлюз, увімкнено.
- Якщо адреса стандартного шлюзу неправильна, встановіть правильну адресу за допомогою РК-панелі принтера.
Якщо не вдається змінити параметри за допомогою принтера, виконайте налаштування за допомогою EpsonNet Setup.
Поточна адреса стандартного шлюзу відображається у розділі C (Network Status (Статус мережі)).
|
| 11 |
Перевірте наступне:
-ключ безпеки/пароль введений правильно
-для індексу ключа безпеки/паролю вибрано перший номер
-IP-адреса, маска підмережі чи стандартний шлюз налаштовані правильно
За допомогою звертайтеся до адміністратора мережі.
| - Перевірте такі умови:
- Інші пристрої у мережі ввімкнені.
- Адреса мережі, налаштована для принтера вручну, є правильною.
- Адреса мережі для принтера не відрізняється від адреси для інших пристроїв.
- Після перевірки всіх зазначених вище пунктів спробуйте наступні дії:
- Запустіть EpsonNet Setup на ПК, який використовує таку ж мережу, що і принтер.
Якщо принтер з'явиться у списку принтерів, встановіть IP-адресу для принтера на екрані налаштування IP-адреси. Якщо принтеру немає у списку, ключ безпеки може бути неправильним. Виконайте налаштування мережі за допомогою РК-панелі та введіть правильний ключ безпеки.
- Для точки доступу в режимі безпеки WEP можна зареєструвати кілька ключів безпеки. Якщо було зареєстровано кілька ключів, перевірте, чи було введено перший зареєстрований ключ.
|
| 12 |
Перевірте наступне:
-ключ безпеки/пароль введений правильно
-для індексу ключа безпеки/паролю вибрано перший номер
-підключення та налаштування мережі ПК чи іншого пристрою правильні
За допомогою звертайтеся до адміністратора мережі.
| - Перевірте такі умови:
- Мережні пристрої, такі як модем, концентратор і маршрутизатор, увімкнені.
- IP-адреса для інших мережних пристроїв, крім принтера, встановлюється вручну (Якщо IP-адреса для принтера призначається автоматично, а для інших мережних пристроїв – вручну, мережа принтера може відрізнятися від інших мережних пристроїв).
- Після перевірки всіх зазначених вище пунктів спробуйте наступні дії:
- Запустіть EpsonNet Setup на ПК, який використовує таку ж мережу, що і принтер.
Якщо принтер з'явиться у списку принтерів, встановіть IP-адресу для принтера на екрані налаштування IP-адреси. Якщо принтеру немає у списку, ключ безпеки може бути неправильним. Виконайте налаштування мережі за допомогою РК-панелі та введіть правильний ключ безпеки.
- Для точки доступу в режимі безпеки WEP можна зареєструвати кілька ключів безпеки. Якщо було зареєстровано кілька ключів, перевірте, чи було введено перший зареєстрований ключ.
|
Перевірте IP-адресу принтера та перевірте, чи має мережний принтер доступ до інших пристроїв у мережі. У деяких випадках помилку неможливо визначити. Рекомендуємо виконувати налаштування мережі за допомогою EpsonNet Setup.
Про адреси у мережі:
IP-адреса не тільки позначає пристрої, приєднані до мережі, такі як ПК, концентратор і маршрутизатор, але й мережний діапазон, до якого вони належать. Пристрої в одній мережі можуть зв'язуватися між собою. Для зв'язку з пристроями в інших мережах потрібен маршрутизатор. IP-адреса складається з двох частин. Перша частина називається "адресою мережі" і позначає діапазон мережі. Друга частина називається "адресою вузла" і позначає мережний пристрій. Лінія між адресою мережі і адресою вузла відрізняється в залежності від масштабу (класу) мережі. Можна визначити лінію між адресою мережі і адресою вузла за допомогою маски підмережі.
Якщо принтер використовується у домашній мережі, встановіть для IP-адреси параметр "Auto (Автоматично)" за допомогою функції DHCP точки доступу. Якщо потрібно використовувати параметр "Manual (Вручну)" для встановлення IP-адреси принтера, виконайте такі дії для вибору IP-адреси і маски підмережі.
- Перевірте IP-адресу маршрутизатора (чи точки доступу), підключеного до вашого ПК. Більш повну інформацію дивіться у посібнику користувача маршрутизатора (або точки доступу).
- Усі IP-адреси записуються посегментно чотирма числовими значеннями (для IPv4). В останньому сегменті встановіть унікальне числове значення в діапазоні від 1 до 254. (Якщо маршрутизатор є DHCP-сервером або якщо в домашній мережі є ще один DHCP-сервер, виберіть значення, що не конфліктує з IP-адресою, розподіленим DHCP-сервером.)
Приклад.
IP-адреса маршрутизатора (або точки доступу): 192.168.1.
1
Приклад адреси для принтера: 192.168.1.
3
Якщо принтер використовується у малій мережі, для всіх мережних пристроїв встановлюється маски підмережі
255.255.255.0. Також шлюз використовує те ж значення, що і IP-адреса для точки доступу.
Про мережне оточення
На додаток до звіту про статус мережі/перевірку підключення до мережі, наступні повідомлення відображаються, щоб сповістити при інші чинники у мережному оточенні, які необхідно покращити.
| Повідомлення |
Вирішення |
| *Рівень сигналу низький. У разі проблем з друком або скануванням покращте середовище бездротової мережі. |
Через низький рівень сигналу, швидкість друку може уповільнитися або друк може зупинитися.
Виконайте наступні дії, щоб покращити оточення:
- Розташуйте принтер ближче до точки доступу.
- Приберіть перешкоди між точкою доступу і принтером.
|
| *Виявлено конфлікт каналів маршрутизатора / точки доступу. У разі проблем з друком або скануванням покращте середовище бездротової мережі. |
Перешкоди сигналу можуть бути спричинені іншими бездротовими мережами, які використовуються у сусідніх кімнатах або будівлях. Розташування принтеру ближче до точки доступу може покращити оточення. |
| *Рівень сигналу низький. Виявлено конфлікт каналів маршрутизатора / точки доступу. У разі проблем з друком або скануванням покращте середовище бездротової мережі. |
Через низький рівень сигналу, швидкість друку може уповільнитися або друк може зупинитися. Перешкоди сигналу можуть бути спричинені іншими бездротовими мережами, які використовуються у сусідніх кімнатах або будівлях.
Виконайте наступні дії, щоб покращити оточення:
- Розташуйте принтер ближче до точки доступу.
- Приберіть перешкоди між точкою доступу і принтером.
|
| *Виявлені кілька імен мережі (SSID), що відповідають введеному імені мережі (SSID). Перевірте ім'я мережі (SSID). |
Виконується підключення до іншої точки доступу.
Виконайте такі налаштування:
Змініть SSID для точку доступу, до якої потрібно приєднатися, і виконайте налаштування мережі для принтеру знову.
|
| *Неможл. підкл. більше пристр. Вимк. один з них, якщо бажаєте додати новий. |
Якщо потрібно додати новий пристрій, від'єднайте один з поточних пристроїв за допомогою його налаштувань Wi-Fi, або від'єднайте всі пристрої, змінивши пароль з принтера. |